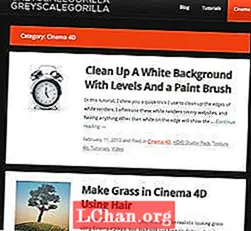Sisältö
- ZBrush retopologiset menetelmät
- Käytä ZRemesheriä
- 01. Aloita automaattisella retopologialla
- 02. Käytä ZRemesher-ohjaimia
- Käytä Topology-harjaa
- 01. Aloita Topology-harjalla
- 02. Esittele topologisen harjan yksityiskohdat
- Käytä ZSphere-ohjelmaa
- 01. Liitä ZSphere
- 02. Siirrä pisteitäsi
- 03. Rakenna hyvä reunavirta
- 04. Täytä geometria
- 05. Viimeistele topologiaprosessi

ZBrush-retopologia tai kuinka mallin uudelleentarkastaminen yleensä on yksi asia, jonka kaikkien 3D-kuvanveistäjien tai 3D-mallintajien on hallittava. Erittäin yksityiskohtaisen mallin saaminen on vain osa prosessia, ja jos haluat viedä kyseisen mallin ZBrushista ja animaatiopakettiin, tarvitset mallin alemman polygonin version.
Tuossa versiossa on myös oltava topologia, joka on hyvä takilaukseen ja muodonmuutos riittävän hyvin vaaditun toiminnan suorittamiseksi. Vaikka teetkin staattisia esineitä, kuten kiviä ja puita, tarvitset hyvän topologian ja tarkan UV-kartoituksen, jotta saat hyvän tekstuurikartan.
Katso 3D-inspiraatiota katsomalla suosikki 3D-taiteemme. Jos haluat pysyä työnkulun yläosassa ZBrushissa, katso nämä ZBrush-vinkit.
ZBrush retopologiset menetelmät
Monilla ohjelmilla on nyt ominaisuuksia, joiden avulla voit luoda hyvän taustalla olevan topologian korkean resoluution verkosta. Tarkastelemme ZBrushia tässä opetusohjelmassa ja tarkastelemme erilaisia tapoja, joilla voit ottaa mallisi ja tehdä sen uudelleen.
Ensinnäkin tarkastelemme hyvin yksinkertaista menetelmää automaattiseen retopologiaan käyttäen jotain nimeltään ZRemesher. Se on nyt kolmannella iteraatiollaan ja ZBrush 2019: n mukana tullut myöhempi versio (katso ZBrush 2019 -katsaustamme) on edistyneempi ja parempi tekemään retopologiaa kovapintaisissa malleissa. Sitten tutkitaan, miten käytetään Topology-harjaa, jonka avulla voit piirtää uuden verkkosi veistoksesi päälle.
Lopuksi tarkastelemme uudelleentarkastelua ZSphere-työkalulla, joka muuttuu hieman monimutkaisemmaksi. Kaikilla kolmella menetelmällä on käyttötarkoitukset, ja voit valita tarvitsemasi menetelmän projektityypin mukaan.
Käytä ZRemesheriä
01. Aloita automaattisella retopologialla

Nopein ja yksinkertaisin tapa mallin uudelleentarkasteluun on käyttää ZRemesheriä. Se on yhtä helppoa kuin kertoa ZBrushille kuinka monta polygonia haluat ja napsauttaa painiketta. Löydät sen kohdasta Työkalu> Geometria> ZRemesher. Syötetty numero on 1 000 sekuntia, joten jos laitat viisi, saat noin 5000 polygonia. Laskeminen kestää hetken sen perusteella, kuinka monella polygonilla aloitat. Tulokset ovat usein hyviä malleissa, jotka eivät tarvitse tiettyjä reunasilmukoita, kuten elottomia esineitä. Reunasilmukat eivät välttämättä ole siellä, missä tarvitset niitä, joten voimme käsitellä sitä seuraavassa vaiheessa.
02. Käytä ZRemesher-ohjaimia

Jos haluat hallita reunasilmukoita hieman enemmän, voit ZRemesher-oppaiden avulla kertoa ZBrushille, mihin tietyt silmukat laitetaan. Tyyppi B, Z, R päästäksesi ZRemesher Guide -siveltimeen.Piirrä nyt pienellä harjakoolla renkaat niiden alueiden ympärille, joissa haluat tarkempia silmukoita. Keskity silmiin, suuhun, korviin ja mihin tahansa, mihin haluat kohdennetun silmukan.
Kun tämä on tehty, voit muuttaa asetuksia ZRemesher-paneelissa parantaaksesi asioita. Adaptive-liukusäätimet antavat sinulle enemmän säännöllisen muotoisia monikulmioita. Käyrän voimakkuuden liukusäädin saa ZBrushin tarttumaan tarkemmin oppaasi.
Käytä Topology-harjaa
01. Aloita Topology-harjalla

Topologia-harjaan pääsee käyttämällä B, T, O. Perusajatus on, että voit nyt piirtää viivoja verkkoosi. Piirrä neljä viivaa, jotka leikkaavat ja ZBrush antaa sinulle monikulmion muodon. Voit sitten jatkaa viivojen piirtämistä vetämällä jo asettamasi linjat tai jatkamalla vihreistä pisteistä, jotka ovat nyt näkyvissä. Käytä yliviivojen poistamiseksi käytöstä Alt ja vedä mallia, ja jos haluat tyhjentää tietyn viivan yksinkertaisesti Alt-piirrä tuon viivan yli.
02. Esittele topologisen harjan yksityiskohdat

Jatka geometrian piirtämistä ja uuden matalan poly-verkon luomista tarvittaessa. Voit poimia geometrian milloin tahansa, mutta jos haluat vain yhden polygonin paksuuden (mikä on välttämätöntä retopologialle), sinun on pidettävä piirtokoko 1. Mikä tahansa korkeampi ja saat geometrian, jonka seinät ovat asteittain paksumpia kirjoittamasi koko.
Kun napsautat verkkoa, peität veistetyn mallin. Jos siirryt nyt kohtaan Alityökalu> Jaettu> Jaettu naamioitu, voit erottaa mallisi uudesta matalan poly-geometrian muodosta.
Käytä ZSphere-ohjelmaa
01. Liitä ZSphere

Seuraava kokeiltava menetelmä on ZSphere-retopologinen menetelmä. Varmista, että mallisi on aktiivinen SubTool-paneelissa. Liitä ZSphere (punainen pallokuvake) mallisi alle Lisää-painikkeella. Katso nyt Työkalu> Topologia. Sinun on oltava Piirtotilassa tätä seuraavaa vaihetta varten (Q).
Kun napsautat Muokkaa topologiaa -vaihtoehtoa, malli muuttuu tilaksi, jossa voit lisätä topologiarivejä ja rakentaa uuden matalan polygonin mallin. Käyttämämme malli on epäsymmetrinen, mutta voit helposti tehdä symmetrisen retopon lyömällä X aktivoi symmetriatila näppäimistöllä.
02. Siirrä pisteitäsi

Tämä on ylivoimaisesti tarkin tapa uudistaa mallejasi, ja sellaisenaan siinä on paljon vaihtoehtoja. Lisää pisteitä napsauttamalla. Pisteen poistaminen Alt-Klikkaa sitä. Uuden aloituskohdan aloittaminen Ctrl-napsauta olemassa olevaa pistettä. Saatat joutua siirtämään pisteitä, kun olet asettanut ne.
Voit tehdä tämän siirtymällä Siirrä-tilaan (W) ja siirrä sitten pistettä tarpeen mukaan. Jos haluat siirtää paljon pisteitä samanaikaisesti, lisää piirtokokoa. Muista siirtyä takaisin piirtotilaan jatkaaksesi (Q).
03. Rakenna hyvä reunavirta

Voimme nyt alkaa rakentaa joukkoa geometriaa, jolla on hyvä reunavirta. Aina missä näet animaation tarpeen, varmista, että annat oikean arvion reunasilmukoiden asettamisesta. Varmista, että noudatat silmien ja suun ympärillä olevia lihasrenkaita. Jos silmän täytyy vilkkua, topologia on saatava toimimaan samalla tavalla kuin oikea silmä toimisi. Käytä Siirrä-tilaa tarvittaessa, jos topologiaa ei ole asetettu oikeaan paikkaan.
04. Täytä geometria

Kiertele koko pään ympäri ja täytä geometria tarpeidesi mukaan. Jos aiot heijastaa korkean resoluution yksityiskohdat uuteen topologiaan, varmista, että sovitat koko mallin. Jos tarvitset vain geometrisiä laastareita muuhun käyttöön (esimerkiksi uudet kasvot toiselle mallille), viimeistele se vain tarpeen mukaan (katso seuraava vaihe). Tämä prosessi on loistava tapa luoda uusi geometria kaikenlaisiin käyttötarkoituksiin, mukaan lukien panssarien tekeminen, joka seuraa hahmosi, vaatteiden, hihnojen jne.
05. Viimeistele topologiaprosessi

Toisin kuin Topologia-harja, ZSphere Topology -työkalu käyttää prosessin loppuun Adaptive Skin -paneelia. Kun olet mennyt niin pitkälle kuin tarvitset ja retopologia on valmis, siirry kohtaan Työkalu> Adaptive Skin. Aseta tiheys arvoon 1 ja DynaMesh-tarkkuus arvoon 0. Tällöin tuloksena oleva verkko on täsmälleen sellainen kuin piirtit, eikä korkea resoluutio. Kun valitset Tee mukautuva iho, uusi topologia luodaan uudeksi ZTool-työkaluksi ja voit napsauttaa sitä Työkalupaneelissa.
Jos haluat oppia lisää 3D: stä tilaa 3D-maailma, CG-taiteilijoiden lehti, tänään.