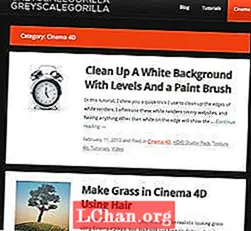Sisältö
- Tapa 1: Polta ISO USB-muistiin PassFab for ISO -sovelluksella
- Tapa 2: Windows polttaa ISO: n USB: ksi ISO-USB: n kautta
- Tapa 3: Luo Windows ISO -käynnistettävä USB käyttämällä Rufusta
- Tapa 4: Windows Kirjoita ISO USB: lle Windowsin USB / DVD-lataustyökalulla
- Tapa 5: Polta Windows ISO USB: lle komentorivillä ilman kolmannen osapuolen ohjelmistoa
- Botton Line
Jokainen haluaa muuttua elämässään ja positiivinen muutos on hyvä elämälle. Samanlainen tilanne on käyttöjärjestelmässäsi. Jos haluat käyttää samaa käyttöjärjestelmää uudestaan ja uudestaan, saatat ajatella sen päivittämistä tai päivittämistä. Mutta ongelma on tämän aikakauden koneissa. DVD / CD-ROM on poistettu siitä ja USB on ottanut paikkansa. Joten jos haluat asentaa uuden Windowsin, tarvitset sitä Windows ISO - USB.
USB-muistitikulta tehdyistä asennuksista on tullut yksi helpoimmista tavoista päivittää tietokoneesi uudella käyttöjärjestelmällä. USB-asennus on nopea, erittäin kannettava, ja sen bonuksena on palata tallennuslaitteeseen asennuksen jälkeen. Käynnistettävän USB: n luominen ISO-tiedostosta on helppoa, jos sinulla on oikeat työkalut. Joten tässä keskustelemme parhaiten arvioiduista työkaluista, joita käytetään Windowsin käynnistettävän USB: n tekemiseen. Ennen sitä sinulla pitäisi olla ISO-kuva Windowsista joko 7, 8, 10, Linux tai UNIX. Joten, jos sinulla on se, sinun on hyvä käyttää yhtä seuraavista työkaluista:
- Tapa 1: Polta ISO USB-muistiin PassFab for ISO -sovelluksella
- Tapa 2: Windows polttaa ISO: n USB: ksi ISO-USB: n kautta
- Tapa 3: Luo Windows ISO -käynnistettävä USB käyttämällä Rufusta
- Tapa 4: Windows Kirjoita ISO USB: lle Windowsin USB / DVD-lataustyökalulla
- Tapa 5: Polta Windows ISO USB: lle komentorivillä ilman kolmannen osapuolen ohjelmistoa
Tapa 1: Polta ISO USB-muistiin PassFab for ISO -sovelluksella
Löydät useita muita menetelmiä myös Windowsin käynnistettävälle USB: lle käyttämällä kolmannen osapuolen ohjelmistoa. Mutta ovatko he luotettavia ja turvattuja? Tarjoavatko ne 100%: n onnistumisprosentin? Tarjoavatko he myös muita palveluita? ISO PassFab vastaa kaikkiin näihin kysymyksiin. Tässä on lyhyt opas Windowsin käynnistämiseen USB: ltä:
Vaihe 1. Käynnistä tämä ISO-poltin, 2 vaihtoehtoa ilmestyy joko "Lataa järjestelmän ISO" tai "Tuo paikallinen ISO". Täällä valitsemme "Lataa järjestelmän ISO".

Vaihe 2. Nyt sinun täytyy kytkeä USB-muistitikku ja napsauttaa "Burn" -painiketta. Ohjelma aloittaa USB-käynnistämisen. Se vie muutaman minuutin. Istu alas ja rentoudu.
Huomaa, että kaikki USB-tiedot alustetaan, kun napsautat Jatka-painiketta. Jos sinulla on tärkeitä tietoja USB-varmuuskopiosta, se on jonnekin.

Vaihe 3. Kun prosessi on suoritettu onnistuneesti, prosessin täydellinen kehote tulee näkyviin.

Voit myös katsella tätä opetusohjelmaa ISO: n polttamisesta USB: ksi Windows 10: ssä:
Tapa 2: Windows polttaa ISO: n USB: ksi ISO-USB: n kautta
ISO-USB-USB on yksi suosituimmista kolmannen osapuolen ohjelmistoista, joka helpottaa käyttäjiensa käynnistämistä. Ohjelmisto on ladattavissa ilmaiseksi Internetistä. Kun olet ladannut ja asentanut tietokoneellesi, seuraa alla olevaa käyttöohjetta:
Vaihe 1. Käynnistä ohjelma kerralla.
Vaihe 2. Se kysyy Windows ISO-tiedostostasi. Napsauta "Selaa" ja etsi Windowsin ISO-tiedosto.
Vaihe 3. Hieman ISO-tiedostokentän alapuolella sinua pyydetään valitsemaan USB-asema, jos useita on liitetty.
Vaihe 4. Valitse tiedostojärjestelmä joko FAT32 tai NTFS. Jos ei, anna sen olla FAT32.
Vaihe 5. Jos haluat muuttaa USB: n nimeä, voit kirjoittaa Volume Label Field -kenttään ja napsauttaa "Burn".

Prosessi vie jonkin aikaa, ja jos virheitä ei ole, se päättyy onnistuneesti. USB on valmis asentamaan Windowsin mihin tahansa tietokoneeseen.
Tapa 3: Luo Windows ISO -käynnistettävä USB käyttämällä Rufusta
Aina kun puhumme Windowsin käynnistettävän USB: n luomisesta, emme voi koskaan unohtaa Rufusta. Rufus on käyttänyt ympäri maailmaa laajalti ohjelmistoja, jotka on valmistettu vain yhteen tarkoitukseen, eli käynnistyslaitteiden valmistamiseen. Löydät Rufuksen Internetistä, koska se on ilmainen ohjelma. Saat yksityiskohtaisen käyttöoppaan noudattamalla ohjeita:
Vaihe 1. Lataa ja asenna ohjelma tietokonejärjestelmääsi. Käynnistä sitten ohjelma.
Vaihe 2. Liitä laite tietokoneeseen. Uusin Rufus-ohjelmisto tunnistaa ulkoisen laitteen, jos ei, valitse sitten pudotusvalikosta.
Vaihe 3. Sinun ei tarvitse muuttaa muita asetuksia, tarkista "Luo käynnistyslevy käyttämällä" ja etsi Windowsin ISO-tiedosto.
Vaihe 4. Kun olet määrittänyt kaikki asetukset, napsauta "Käynnistä" -painiketta.
Nyt Rufus alkaa muuntaa tavallisen USB: n Windows Bootable USB: ksi. Se vie muutaman minuutin, ja onnistuneen prosessin päätyttyä sinulle näytetään menestysvalintaikkuna. Sen jälkeen on hyvä mennä ja asentaa Windows käyttämällä USB: tä.
Tapa 4: Windows Kirjoita ISO USB: lle Windowsin USB / DVD-lataustyökalulla
Microsoft Windowsin USB / DVD-lataustyökalu on toinen ohjelma, joka vie ISO-kuvatiedoston ja luo Windowsin käynnistettävän USB: n. Käyttäjäystävällisen käyttöliittymän lisäksi sen käyttö on myös helppoa. Luo käynnistettävä USB: si seuraavan oppaan avulla:
Vaihe 1. Suorita ohjelma USB / DVD-lataustyökalun asennuksen jälkeen.
Vaihe 2. Ensimmäisenä askeleena se kysyy ISO-tiedostopolusta. Voit joko kirjoittaa tai etsiä napsauttamalla Selaa-painiketta ja valitsemalla Seuraava.

Vaihe 3. Sinulle annetaan 2 vaihtoehtoa joko käyttää DVD: tä tai käyttää USB: tä käynnistyslaitteen tekemiseen. Tälle istunnolle valitsemme USB.

Vaihe 4. USB tunnistetaan automaattisesti, mutta jos laitteeseen on liitetty useita laitteita, valitse haluamasi laite luettelosta ja napsauta "Aloita kopiointi".

Käynnistettävän laitteen luomisprosessi alkaa ja valmistuu pienimmän ajan kuluessa. Kun olet valmis, voit vapaasti asentaa Windowsin tietokonejärjestelmään.
Tapa 5: Polta Windows ISO USB: lle komentorivillä ilman kolmannen osapuolen ohjelmistoa
Jos olet vähän omistaja, kolmannen osapuolen ohjelmistojen osalta Windows antaa oletuksena mahdollisuuden luoda käynnistettävä USB, mutta sitä varten sinun pitäisi olla hieman tietoinen komentokehotteesta. Jos sinulla on osaamista, mene toimeen menettelyn kanssa:
Vaihe 1. Suorita komentokehote järjestelmänvalvojan oikeuksilla.
Vaihe 2. Kirjoita nyt "Diskpart" ja paina Enter. Istu alas ja anna sen jatkaa komentoa.

Vaihe 3. Kirjoita nyt "list disk" nähdäksesi koneesi aktiiviset levyt. Huomaa, että levy 0 on kiintolevy ja levy 1 on ulkoisia laitteita.

Vaihe 4. Kirjoita "select disk 1" sen jatkokäyttöä varten.

Vaihe 5. Poista kaikki tiedot kirjoittamalla "puhdas" -komento.

Vaihe 6. Luo nyt ensisijainen osio kirjoittamalla "create partition primary" ja paina Enter.

Vaihe 7. Kirjoita ’select partition 1’ ja paina Enter. Valitse ”osio 1” sen määrittämiseksi aktiiviseksi osioksi.
Vaihe 8. Kirjoita ’aktiivinen’ ja paina Enter. Aktivoidaan nykyinen osio.

Vaihe 9. Kirjoita ”format fs = ntfs quick” ja paina Enter. Alustetaan nykyinen osio NTFS-tiedostojärjestelmänä nopeasti.

Vaihe 10. Kirjoita ”exit” ja paina Enter. Kun olet valmistellut mukautetun kuvan, tallenna se USB-muistitikun juurelle
Tämä luo USB-käynnistyksen. Voit helposti luottaa tähän sisäänrakennettuun menettelyyn.
Botton Line
Kun olet lukenut useiden työkalujen käyttöoppaan, sinun täytyy ajatella, että Windowsin käynnistys USB: n tekeminen ei ole iso juttu. Mutta jos haluat useita laitepaketteja, sinun kannattaa valita PassFab for ISO. Kaikki muut työkalut ovat myös hyviä, mutta ne eivät tarjoa useita palveluita, se on ainoa ratkaisu, johon voit luottaa 100%.