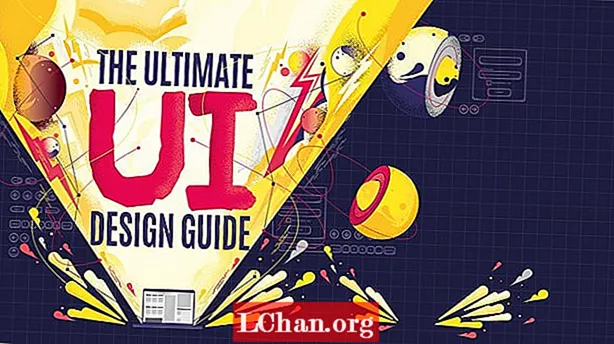Sisältö
- Tapa 1: Nollaa Apple ID -salasana iPhonessa / iPadissa
- IOS 10 tai uudempi
- IOS 10.2 tai aikaisempi:
- Tapa 2. Nollaa Apple ID -salasana Macissa
- Tapa 3. Palauta Apple ID -salasana verkosta
- Osa 1. Ei kaksitekijän todennusta käytössä
- Vaihda salasana sähköpostiosoitteella:
- Salasanan vaihtaminen turvakysymyksillä:
- Osa 2. Kahden tekijän todennus otetaan käyttöön
- Bonusvinkit: Palauta Apple ID iOS Password Managerilla
- Bottom Line
Et ehkä halua menettää Apple ID: tä, mutta silti, jos olet valinnut jonkin monimutkaisen salasanan ja et nyt pysty muistamaan, tässä on aika, jonka saatat tarvita sen palauttamiseksi. Sinun ei tarvitse paniikkia menettää salasanaa kuin voit palauta Apple ID -salasana suoritettaessa pari askelta. Vaikka Apple ei kerro suoraan salasanaa, saatat tarvita lisätietoja valitusta menettelystä riippuen. Myöhemmin kuvatut ratkaisut ovat vastaus kysymykseen, kuinka Apple ID -salasana palautetaan.
- Tapa 1: Nollaa Apple ID -salasana iPhonessa / iPadissa
- Tapa 2. Nollaa Apple ID -salasana Macissa
- Tapa 3. Palauta Apple ID -salasana verkosta
- Bonusvinkit: Palauta Apple ID iOS Password Managerilla
Tapa 1: Nollaa Apple ID -salasana iPhonessa / iPadissa
Apple tarjoaa useita tapoja palauttaa kadonneen salasanasi. Jos olet poissa etkä pääse tietokoneellesi ja haluat palauttaa salasanan välittömästi, tässä on ratkaisusi.Sinun tarvitsee vain muistaa turvakysymykset ja olet hyvä nollata Apple ID -salasanasi. Noudata ensin alla olevia ohjeita:
IOS 10 tai uudempi
1. Siirry pääjärjestelmän "Asetukset" -kohtaan.

2. Siellä näet Apple ID -käyttäjätunnuksesi, napauta sitä.
3. Siirry nyt kohtaan "Salasana ja suojaus".
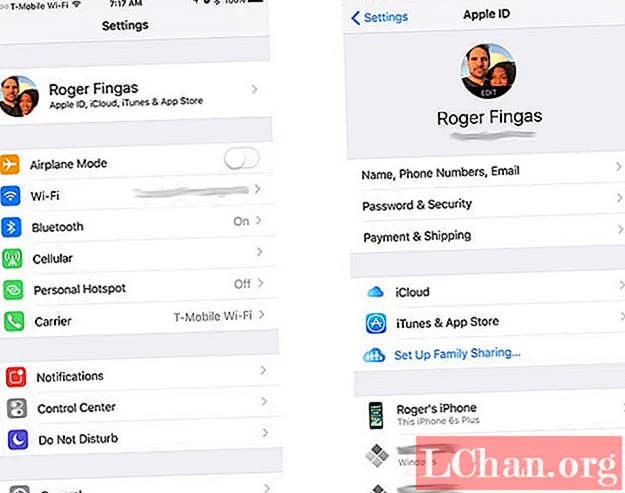
4. Siellä näet "Vaihda salasana" -vaihtoehdon. Napauta tätä vaihtoehtoa.
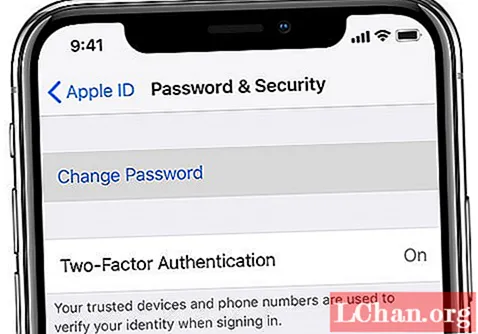
5. Jos sinua pyydetään vastaamaan Apple ID: tä koskeviin turvakysymyksiin, seuraa prosessia noudattamalla näytön ohjeita.
IOS 10.2 tai aikaisempi:
1. Siirry järjestelmän "Asetukset" -kohtaan.

2. Selaa ja etsi "iCloud" ja napauta sitä.
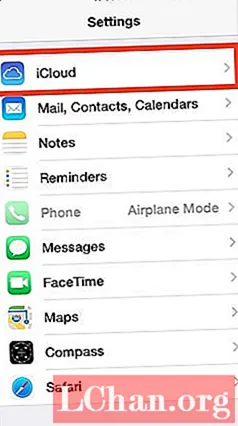
3. Napauta sähköpostia iCloud-asetusten yläosassa.
4. Nyt näet "Unohdin Apple ID tai salasana" -vaihtoehdon. Sen napauttaminen antaa sinulle kaksi vaihtoehtoa:
- Jos muistat Apple ID: n, kirjoita sitten Apple ID ja napsauta Seuraava päästäksesi menettelyyn.
- Jos olet unohtanut Apple ID: n, napauta sitten "Unohditko Apple ID: si?"
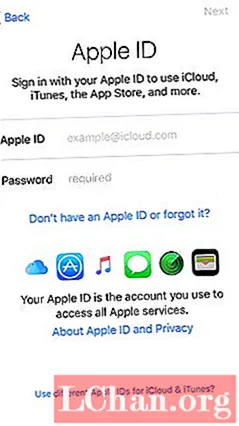
5. Vastaa nyt turvakysymyksiin ja noudata näytön ohjeita.
6. Tässä on kohta, jossa voit valita uuden salasanan Apple-tilillesi. Kun olet asettanut uuden salasanan, sinun on ehkä kirjauduttava tilillesi uudelleen. Kirjaudu sisään uudelleen ja nauti laitteen käytöstä.
Tapa 2. Nollaa Apple ID -salasana Macissa
iPhone ei ole ainoa tuote, joka tarvitsee Apple ID: n. Myös MacBook tarvitsee sitä. Mutta jos olet unohtanut Macin Apple ID -salasanan, ei ole mitään tapaa huolehtia. Muiden laitteidensa osalta Apple helpottaa Mac-käyttäjiä salasananvaihtotoiminnolla itse MacBookista. Nyt sinun tarvitsee vain noudattaa ohjeita, eikä sinun tarvitse palauttaa Apple ID: täsi hetkessä.
1. Avaa MacBookin Apple-valikko ja etsi "Järjestelmäasetukset".
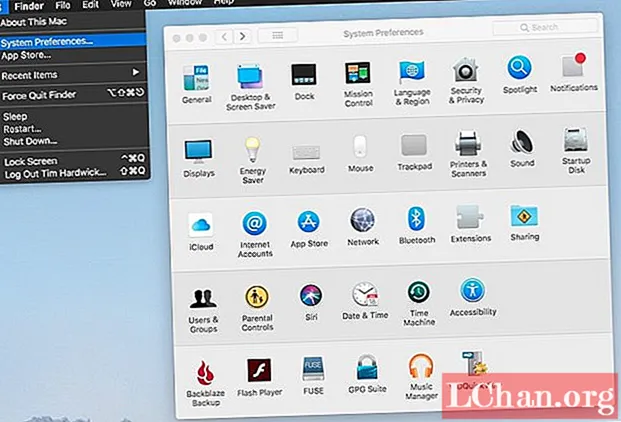
2. Siellä näet iCloudin, napsauta sitä.
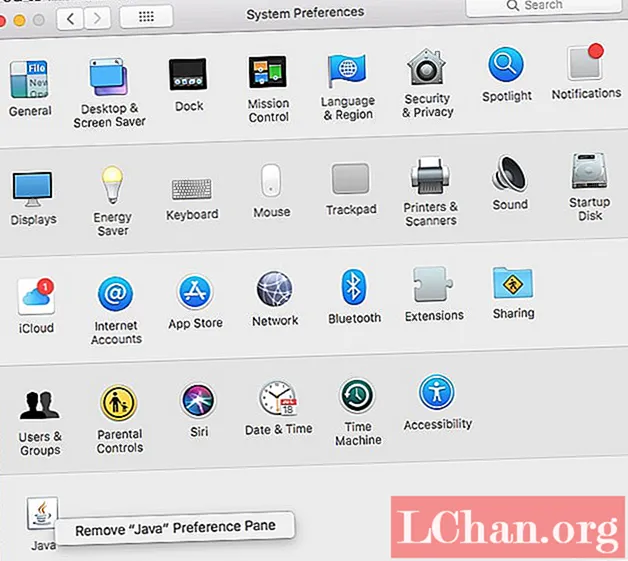
3. Etsi nyt "Tilin tiedot" ja valitse.
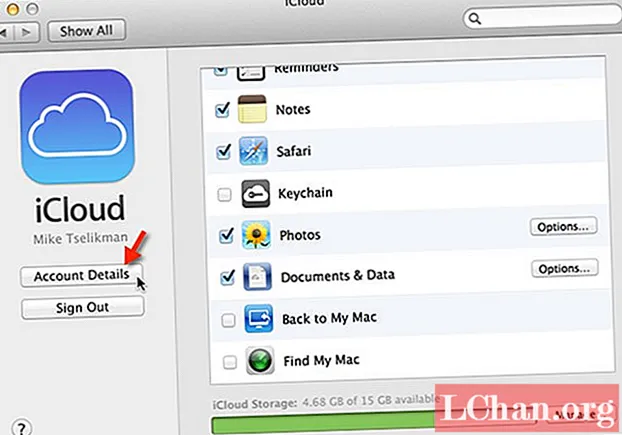
4. Nyt sinua saatetaan pyytää antamaan Apple ID -salasanasi, sinun ei tarvitse kirjoittaa sitä, vaan napsauta "Unohdin Apple ID: tä tai salasanaa".
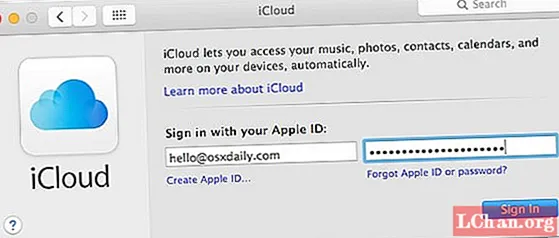
5. Napsauta "Suojaus" ja sitten "Palauta salasana". Seuraa nyt näytön ohjeita.
Sinulta kysytään MacBookin salasanaa ennen Apple ID -salasanan vaihtamista. Kun olet antanut oikeat tiedot, salasanasi nollataan. Kirjaudu nyt sisään uusilla kirjautumistiedoilla ja jatka työtäsi.
Tapa 3. Palauta Apple ID -salasana verkosta
On olemassa useita tapoja palauttaa Apple ID -salasanasi verkon kautta.
Osa 1. Ei kaksitekijän todennusta käytössä
Vaihda salasana sähköpostiosoitteella:
Voit vaihtaa Apple ID -salasanan sähköpostiosoitteellasi, jos et halua vastata turvakysymyksiin.
1. Siirry verkkoselaimellasi osoitteeseen iforgot.apple.com. Tämä on linkki sähköpostin tai salasanan palauttamiseen.
2. Se pyytää Apple ID -sähköpostiosoitetta. Syötä se ja paina Jatka.

3. Valitse nyt "Minun täytyy vaihtaa salasanani" ja napsauta Jatka.

4. Kaksi vaihtoehtoa tarjotaan, valitse "Hae sähköposti" ja napsauta Jatka.

5. Avaa nyt sähköpostisi toisella välilehdellä ja avaa Applen sähköposti nimeltä "Kuinka palauttaa Apple ID -salasana". Napsauta "Nollaa nyt" -painiketta.
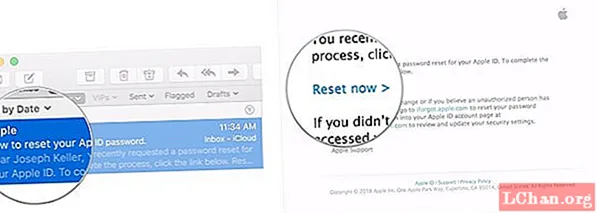
6. Sinua pyydetään antamaan uusi salasana ja antamaan se sitten uudelleen. Kun olet valinnut uuden salasanan, napsauta "Nollaa salasana".
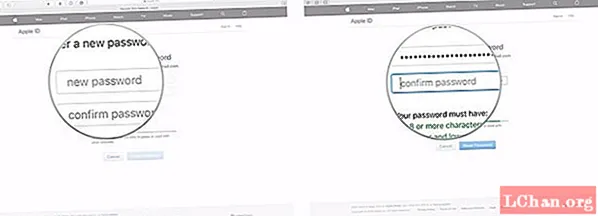
Onnittelut, että olet palauttanut tilisi onnistuneesti, nyt voit kirjautua sisään uusilla kirjautumistiedoilla.
Salasanan vaihtaminen turvakysymyksillä:
Voit myös nollata salasanan turvakysymyksillä, jotka valitsit tilin rekisteröinnin yhteydessä.
1. Siirry verkkoselaimellasi osoitteeseen iforgot.apple.com. Tämä on linkki sähköpostin tai salasanan palauttamiseen.
2. Se pyytää Apple ID -sähköpostiosoitetta. Syötä se ja paina Jatka.

3. Valitse nyt "Minun täytyy vaihtaa salasanani" ja napsauta Jatka.

4. Kaksi vaihtoehtoa tarjotaan, tällä kertaa valitse "Vastaa turvakysymyksiin" ja napsauta Jatka.

5. Sinulta kysytään turvakysymyksiä, vastaa niihin ja napsauta Jatka.
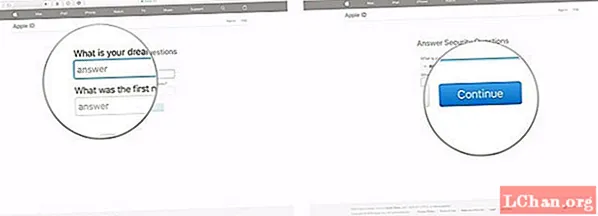
6. Jos tietosi ovat oikeat, sinua pyydetään asettamaan uusi salasana Apple ID: lle. Aseta salasanasi ja napsauta "Nollaa salasana".
Osa 2. Kahden tekijän todennus otetaan käyttöön
Jos kaksivaiheinen todennus oli käytössä, voit palauttaa salasanasi seuraavilla vaiheilla.
1. Siirry selaimella osoitteeseen iforgot.apple.com.
2. Kirjoita sähköpostitunnuksesi ja napsauta Jatka.

3. Kirjoita nyt Apple ID: hen liittyvä puhelinnumero.
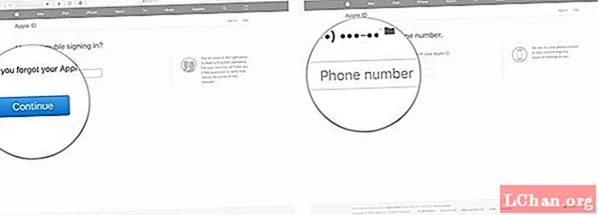
4. Valitse nyt laite, joka on liitetty iCloud-tiliin.
5. Puhelimeesi ilmestyy ponnahdusikkuna, jossa kysytään "Nollaa salasana". Napauta "Salli".
6. Syötä nyt aiemmin valittu salasana.
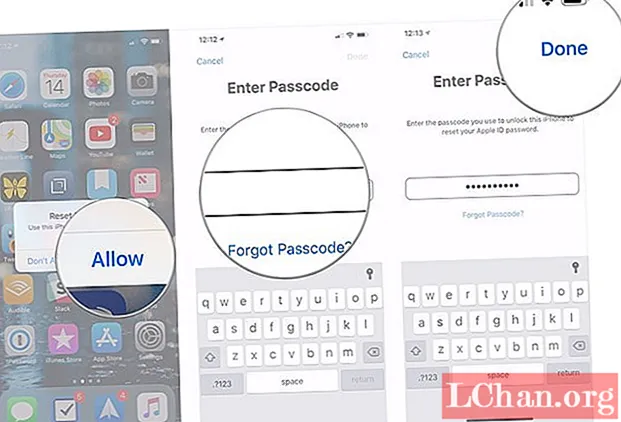
7. Valitse uusi Apple ID -salasana itsellesi ja napauta Seuraava.
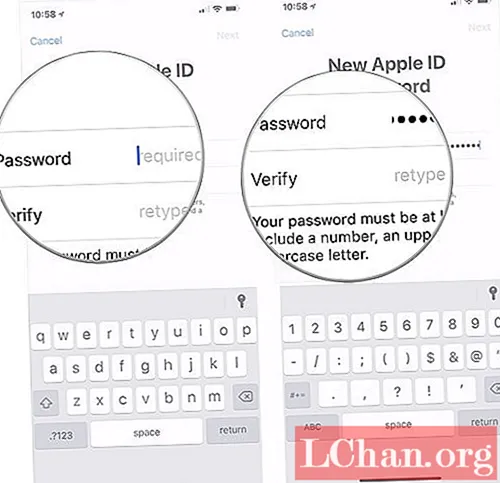
8. Kun olet saanut salasanan vaihdetun vahvistusviestin, napauta "Valmis".
Bonusvinkit: Palauta Apple ID iOS Password Managerilla
Jos mikään yllä olevista ratkaisuista ei toiminut tai et halua joutua sotkuisiin toimenpiteisiin, se on ainoa ratkaisu, joka auttaa sinua. Hanki PassFab iOS Password Manager -ohjelmisto. Se on kolmannen osapuolen käyttäjäystävällinen ohjelmisto. iOS Password Manager auttaa käyttäjiä löytämään, tarkastelemaan, viemään ja hallitsemaan kaikkia tallennettuja salasanoja yksinkertaisilla vaiheilla. PassFab iOS Password Managerin tärkeimmät ominaisuudet ovat: Wi-Fi-salasanan löytäminen, kadonneen verkkosivuston ja sovelluksen salasanan palauttaminen, sähköpostitilin salasanan, Apple ID -kirjautumistilin ja luottokorttitietojen tarkasteleminen. Ei vain palauttaa niitä, vaan myös viedä niitä eri muodoissa.
Tässä on lyhyt opas iOS-salasananhallinnan käyttämiseen Apple ID -salasanan palauttamiseksi:
Vaihe 1. Kun olet asentanut PassFab iOS Password Manager, liitä Apple-laite Windows- tai Mac-tietokoneeseen ja suorita se.

Vaihe 2. Kun laitteesi on yhdistetty onnistuneesti, näet "Aloita skannaus" -painikkeen. Napsauta sitä ja odota.

Vaihe 3. Odota, että tarkistus on valmis. Muista, ettet irrota laitetta missään palautusvaiheessa.

Vaihe 4. Kun tarkistus on valmis, näet luettelon kaikista salasanatiedoista, mukaan lukien Wi-Fi-salasana, verkkosivuston ja sovelluksen salasana, sähköpostitilin salasana, Apple ID -kirjautumistiedot ja luottokorttitiedot tällä iOS-salasanan etsinnällä.

Vaihe 5. Nyt, jos haluat tallentaa nämä salasanat, näet "Vie" -painikkeen alareunassa. Napsauta sitä ja salasanat viedään csv-muodossa.
Ei voi hukata: Kuinka tuoda CSV-tiedosto 1Password / Dashlane / Lastpass / Keeper / Chromeen

Tässä on video-opetus kadonneen Apple ID -salasanan etsimiseen ja tarkastelemiseen:
Bottom Line
Näiden ratkaisujen avulla Apple ID -salasanan menettäminen tai unohtaminen ei ole enää iso juttu. Nyt voit ostaa Apple-laitteita pelkäämättä tunnuksensa menettämistä. Tai jos ystäväsi menetti Apple ID: n, voit helposti palauttaa sen ja hän on ikuisesti velassa.