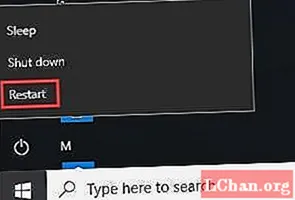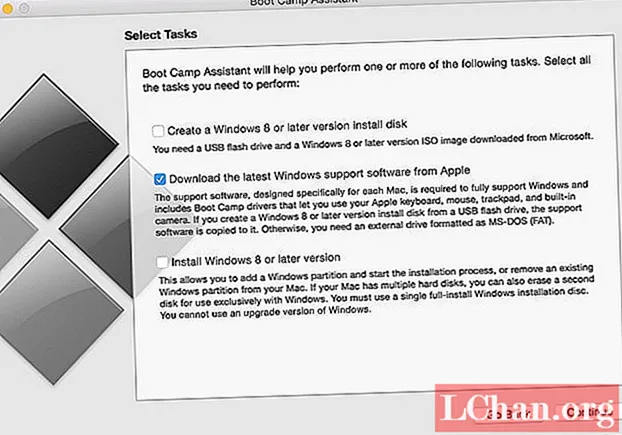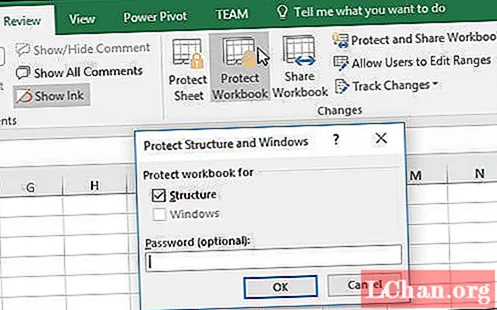
Sisältö
- Ratkaisu 1. Poista Excel-työkirjan suojaus avoimella salasanalla
- Ratkaisu 2. Poista Excel-työkirjan suojaus rakennesalasanalla
- Ratkaisu 3. Poista Excel-työkirjan rakenteen suojaus VBA-koodilla
- Ratkaisu 4. Poista Excel-työkirjan suojaus Excel Password Recovery -työkalulla
- Yhteenveto
Excel on yksi suosituimmista sovelluksista liike-elämässämme. Ei ihme, että Excel-työkirjoihin ja taulukoihin on tallennettu paljon arkaluontoisia tietoja. Excel tarjoaa menetelmiä tietojen suojaamiseksi suojaamalla ne salasanoilla. Mutta Excel tarjoaa myös paljon enemmän kuin vain käyttää salasanoja täydellisissä työkirjoissa. Voit myös suojata yksittäisten arkkien, taulukkojen ja yksittäisten solujen sisältöä. Tässä artikkelissa opit kaiken tämän: Koko työkirjojen suojaamisesta yksittäisiin soluihin. Vielä parempi: opit suojaa Excel-työkirjaa salasanalla tai ilman.
- Ratkaisu 1. Poista Excel-työkirjan suojaus avoimella salasanalla
- Ratkaisu 2: Poista Excel-työkirjan suojaus rakennesalasanalla
- Ratkaisu 3. Poista Excel-työkirjan rakenteen suojaus VBA-koodilla
- Ratkaisu 4. Poista Excel-työkirjan suojaus Excel Password Recovery -työkalulla
Ratkaisu 1. Poista Excel-työkirjan suojaus avoimella salasanalla
Kun suojaat työkirjan salasanalla, sinun on annettava tämä salasana, ennen kuin voit avata sen. Jos kysyt tätä kysymystä, miten voin poistaa Excel-työkirjan suojauksen, toimi seuraavasti: Avaa Excel-tiedosto salasanalla.
1. Napsauta Tiedosto> Tiedot> Suojaa työkirja> Salaa salasanalla.
2. Poista Salaa asiakirja -valintaikkunassa pienet mustat pisteet salasanan tekstiruudusta ja aseta se tyhjäksi. Napsauta sitten OK.
3. Nyt Excel-tiedosto on suojaamaton, se ei enää kysy salasanaa, kun seuraavan kerran avaat sen.
Ratkaisu 2. Poista Excel-työkirjan suojaus rakennesalasanalla
Kun salasanasi suojaa Excel-työkirjan rakennetta, et voi muuttaa työkirjan rakennetta, kuten lisätä taulukkoon tai poistaa sen. Mutta voit silti muokata taulukon tietoja. Jos haluat muokata Excel-työkirjan rakennetta, sinun on suojattava Excel-työkirjan rakenteen nyrkki.
1. Avaa Excel-tiedosto, napsauta Tarkista ja napsauta sitten Suojaa työkirja.
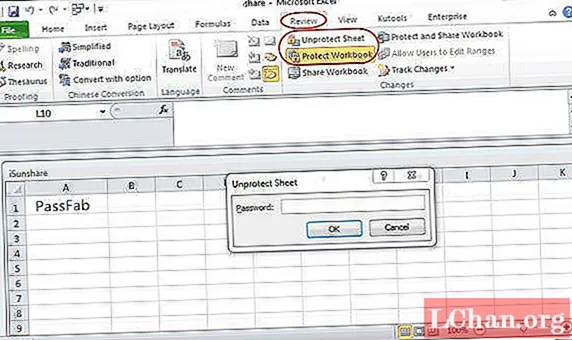
2. Kirjoita oikea salasana poistaaksesi suojauksen Excel-työkirjasta.
Ratkaisu 3. Poista Excel-työkirjan rakenteen suojaus VBA-koodilla
Kuinka kuitenkin avata salasanasuojattu Excel-tiedosto, jos salasana on unohdettu? Excel-tiedostoa ei voi suojata, kun se on lukittu. Voit palauttaa unohtuneen salasanan ensin ja käyttää sitä sitten Excel-tiedoston lukituksen avaamiseen. Tässä on ratkaisu käyttämällä VBA-koodia ilman salasanaa.
1. Avaa Excel-tiedosto ja avaa Microsoft Visual Basic for Applications painamalla "Alt + F11".
2. Napsauta Lisää, valitse Moduuli.

3. Syötä VBA-koodi moduuliin.

4. Suorita se painamalla F5 tai napsauttamalla Suorita-painiketta.
5. Odota hetki, kunnes se reagoi. Kun työkirjan rakenne on suojaamaton, voit muokata sitä ilman salasanaa.
Ratkaisu 4. Poista Excel-työkirjan suojaus Excel Password Recovery -työkalulla
Jos VBA-koodit eivät voi suojata Excel-työkirjan rakennetta tai työkirjaa onnistuneesti, saat apua työkirjan suojaamattomasta virittimestä, kuten PassFab for Excel, joka voi auttaa suojaamaan Excel-työkirjan / laskentataulukon vain muutamassa sekunnissa.
PassFabin Excel Password Recovery -ohjelmisto on onnistunut palauttamaan Excel-salasanat. Olen henkilökohtaisesti käyttänyt sitä palauttamaan Excel-salasanan. Ohjelma on ladattavissa ilmaiseksi.
PassFab for Excel -sovelluksen avulla sinun ei tarvitse huolehtia Excelin salasanojen menettämisestä tai unohtamisesta, koska sen avulla voit palauttaa avoimet Excel-salasanat ja poistaa Excel-rajoitussalasanat. Excel-työkirjojen suojaamisesta tulee niin paljon helpompaa!
Kun valitset ohjelmiston, kuten PassFab for Excel, salasanojen haku on taattu. Vaikka salasanat on ohjelmoitu siten, että ihmiset eivät pysty salaamaan niitä, se onnistuu selvittämään. Se, onko salasana lyhyt vai pitkä ja monimutkainen, voi tuoda sinulle tuloksia hetkessä ja palauttaa jopa salasanat muilla kielillä.
Yksinkertaiset vaiheet Excel-työkirjan suojaamiseksi:
Vaihe 1: Lataa ja asenna PassFab for Excel napsauttamalla.
Vaihe 2: Napsauta "Poista Excel-rajoitussalasana".

Vaihe 3: Tuo suojattu Excel-tiedosto napsauttamalla Lisää-painiketta.

Vaihe 4: Napsauta "Poista" aloittaaksesi poistamisen.

Nyt Excelin rajoitussalasana on poistettu, ja voit poistaa Excel-työkirjan suojauksen.
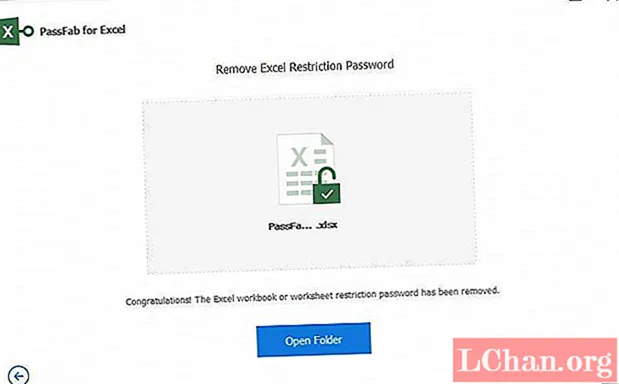
Tässä on video-opas siitä, miten suojata Excel-taulukko ilman salasanaa, joka toimii myös Excel-työkirjassa:
PassFab for Excel auttaa myös palauttamaan Excelin avoimet salasanat. Jos kadotit salasanasi avataksesi Excel-tiedostosi, PassFab for Excel saa sinut suojatuksi!
Yhteenveto
Yhteenvetona voidaan todeta, että monta kertaa yritykset, jotka lähtevät yrityksistä, ottavat salasanansa mukanaan ja tarvitset palautusohjelman päästäksesi tarvittaviin Excel-ohjelmiin. Tai ehkä et koskaan koskaan näytä muistavan Excel-suojauskoodiasi? Älä pelkää, että on olemassa monia ratkaisuja, mukaan lukien ilmaiset ohjelmat, jotka voivat avata laskentataulukon uudelleen.
Voi olla erittäin hyödyllistä suojata taulukkolaskenta salasanalla, jotta muut ihmiset eivät voi vahingossa (tai edes tarkoituksella) korvata kaavojen ja toimintojen arvokasta tietoa. On kuitenkin aikoja, jolloin joudut suojaamaan joitain soluja, mutta sallimaan muiden käyttäjien käyttää ja muokata muita soluja samalla laskentataulukolla. Ensi silmäyksellä tämä tuntuu epätodennäköiseltä mahdollisuudelta, mutta se on itse asiassa erittäin helppo saavuttaa.