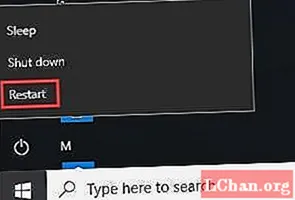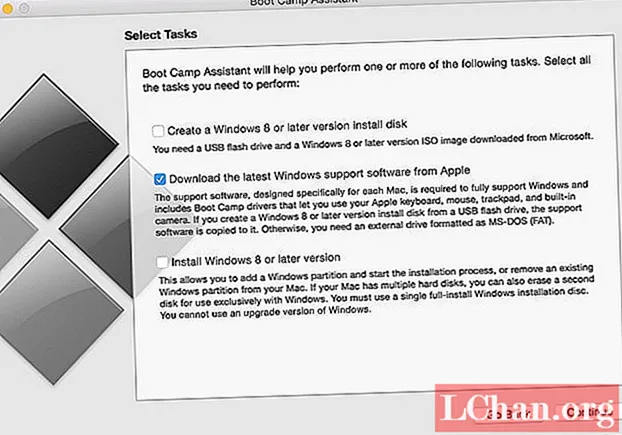Sisältö
- Miksi WiFi ei toimi Windows 10: ssä?
- Mitä tehdä, jos Windows 10 WiFi ei toimi
- Tapa 1: Käynnistä WiFi uudelleen ja käynnistä Windows uudelleen
- Tapa 2: Ota WLAN AutoConfig Service käyttöön
- Tapa 3: Päivitä langattoman verkon ohjain
- Tapa 4: Nollaa verkkoyhteysasetukset CMD: ssä
- Tapa 5: Suorita verkon vianmääritys
- Yhteenveto
Sinun on luettava tätä artikkelia, koska olet havainnut Windows 10 WiFi ei toimi ongelma. Pohjimmiltaan se saa käyttäjän muodostamaan yhteyden mihinkään verkkoon. On totta, että tämä asia voi olla melko turhauttavaa, koska se pysäyttää kaiken tekemäsi työn Internet-yhteyden avulla. Monet Windows 10 -käyttäjät ovat ilmoittaneet, että WiFi ei toimi heidän kannettavassa tietokoneessaan. Joten, jos olet yksi näistä valitettavista käyttäjistä, saatat kysyä, mitä voit tehdä asialle? No, älä enää huoli. Tässä artikkelissa olemme keränneet joitain parhaita menetelmiä, jotka voivat tehdä ongelmastasi katoavan. Joten, tarkistetaan ne!
Miksi WiFi ei toimi Windows 10: ssä?
Ensimmäisen kysymyksen, joka syntyy, kun käyttäjä törmää tähän ongelmaan, on oltava, että "miksi WiFi ei toimi Windows 10: ssä?" Joten, ennen kuin siirrymme tämän ongelman ratkaisemiseen, ymmärretään ensin, mikä aiheuttaa tämän ongelman ensisijaisesti. Tässä on joitain mahdollisia syitä, miksi WiFi ei toimi Windows 10: ssä:
- Joskus verkkokortin ohjaimet ovat vanhentuneita tai vioittuneet. Tämä puolestaan tekee mahdottomaksi muodostaa WiFi-signaaleja.
- Jokainen järjestelmä vaatii tietyn WiFi-palvelun. Jos nämä palvelut eivät toimi kunnolla, WiFi ei toimi.
- Hyvin yleinen asia, jota useimmat käyttäjät jättävät huomiotta, on, että ehkä järjestelmään tai reitittimeen kytketyt johdot ovat löysällä tai irti.
- Toisinaan reitittimet aiheuttavat myös erilaisia ongelmia, jotka tekevät WiFi: stä lakkaavan toimimasta.
Nyt, jos olet Windows 10 -käyttäjä ja WiFi ei toimi, sinun on ehdottomasti tarkistettava kaikki seuraavat menetelmät tämän ongelman ratkaisemiseksi hp-kannettavassasi!
Mitä tehdä, jos Windows 10 WiFi ei toimi
On olemassa monia menetelmiä, joita voit seurata, jos kohtaat WiFi ei toimi -ongelman Windows 10: ssäsi. Joten mitä odotamme? Kaivetaan ja ratkaistaan ongelma mahdollisimman pian.
- Tapa 1: Käynnistä WiFi uudelleen ja käynnistä Windows uudelleen
- Tapa 2: Ota WLAN AutoConfig Service käyttöön
- Tapa 3: Päivitä langattoman verkon ohjain
- Tapa 4: Nollaa verkkoyhteysasetukset CMD: ssä
- Tapa 5: Suorita verkon vianmääritys
Tapa 1: Käynnistä WiFi uudelleen ja käynnistä Windows uudelleen
Yksinkertaisin tapa on käynnistää WiFi uudelleen ja käynnistää Windows uudelleen. Voit tehdä tämän seuraavasti:
1. Sammuta reititin painamalla virtapainiketta.
2. Käynnistä reititin uudelleen painamalla samaa painiketta uudelleen.
3. Mene nyt tietokoneellesi ja käynnistä WiFi uudelleen.
4. Käynnistä Windows uudelleen avaamalla Käynnistä-valikko.
5. Napsauta virtapainiketta.
6. Valitse lopuksi Käynnistä uudelleen ja odota, että tietokone käynnistyy uudelleen.

Suurimman osan ajasta WiFi Windows 10 ei toimi -ongelmasi ratkaistaan, kun olet suorittanut yllä mainitut vaiheet. Mutta jos ei, siirry seuraaviin menetelmiin!
Tapa 2: Ota WLAN AutoConfig Service käyttöön
WLAN AutoConfig on itse asiassa Windowsin hallinta-apuohjelma, joka auttaa käyttäjää yhdistämään tai irrottamaan minkä tahansa verkkosovittimen. Toivottavasti ottamalla tämän palvelun käyttöön voit päästä eroon WiFi ei toimi Windows 10 -ongelmasta. Ota WLAN AutoConfig -palvelu käyttöön seuraavasti:
1. Napsauta Käynnistä-valikkoa.
2. Hae services.msc hakupalkista.
3. Napsauta nyt hiiren vasemmalla painikkeella services.msc-ponnahdusikkunaa.
4. Palveluikkuna ilmestyy edessäsi. Täällä sinun on etsittävä WLAN AutoConfig.
5. Napsauta sitä hiiren kakkospainikkeella, kun löydät tämän ominaisuuden.

6. Napauta Ominaisuudet ja napsauta Yleistä.
7. Tässä on valittava käynnistystyyppi. Ota se käyttöön automaattisessa käynnissä.
Tapa 3: Päivitä langattoman verkon ohjain
Nyt voit päivittää langattoman verkon ohjaimen kahdella tavalla. Ensimmäinen tapa on päivittää WiFi-ohjaimet manuaalisesti Laitehallinnan kautta. Toinen tapa on päivittää WiFi-ohjaimet yksinkertaisesti käyttämällä Driver Updating Utility -työkalua, kuten Driver Easy. Katsotaanpa molempia menetelmiä.
Vaihtoehto 1: Päivitä WiFi-ohjain manuaalisesti Laitehallinnassa
Kuten aiemmin mainitsimme, syy WiFi: n toimimattomuuteen Windows 10: ssä voi olla se, että WiFi-ohjaimesi on vanhentunut. Päivitä uusimpiin ohjaimiin seuraavasti:
1. Napsauta Käynnistä-valikkoa.
2. Etsi Laitehallinta ja avaa se.
3. Laajenna nyt Verkkosovitin-ominaisuutta.
4. Napsauta tätä hiiren kakkospainikkeella ja valitse Päivitä ohjain.

5. Napsauta nyt Etsi automaattisesti päivittää ohjainohjelmisto -vaihtoehtoa. Se siitä!
Vaihtoehto 2: Päivitä WiFi-ohjaimet ohjainpäivityksen avulla - Driver Easy
Jos olet aloitteleva käyttäjä, verkkosovittimen päivittäminen manuaalisesti WiFi-ongelman ratkaisemiseksi Windows 10: ssä voi olla melko hektistä. Tässä tapauksessa voit käyttää Driver Easy to update -toimintoa tekemään tämän paljon helpommalla tavalla. Näin voit käyttää Driver Easyä tähän tarkoitukseen:
1. Lataa ja asenna Driver Easy tietokoneellesi.
2. Napsauta Skannaa nyt. Ohjelma alkaa skannata tietokonettasi tarkistaaksesi, onko ajureita puuttuva tai vanhentunut.

3. Kun sinulla on luettelo vanhentuneista tai puuttuvista ohjaimista, valitse ne ja napsauta Päivitä. Driver Easy lataa ja asentaa yhteensopivan ohjaimen tietokoneellesi.
Tapa 4: Nollaa verkkoyhteysasetukset CMD: ssä
Windows 10: n Verkon nollaus -ominaisuuden avulla voimme nollata verkkoasetukset yhteyden ongelmien ratkaisemiseksi. Näin voit käyttää tätä ominaisuutta:
1. Napsauta Etsi ja kirjoita cmd.
2. Kun näet komentokehotteen kuvakkeen, napsauta sitä hiiren kakkospainikkeella ja napsauta sitten Suorita järjestelmänvalvojana.
3. Kirjoita nyt mustaan ruutuun netsch winsock reset ja paina Enter.

4. Kun palautusprosessi on valmis, viimeinen vaihe on käynnistää tietokone uudelleen.
Tapa 5: Suorita verkon vianmääritys
Verkon vianmäärityksen suorittaminen on yksi helpoimmista tavoista päästä eroon WiFi ei toimi -ongelmasta Windows 10 -tietokoneessasi. Vaiheet ovat myös melko yksinkertaisia:
1. Etsi Verkon vianmääritys.
2. Valitse Tunnista ja korjaa verkko-ongelmat -vaihtoehto.
3. Noudata yksinkertaisesti ohjatun toiminnon opasta ja olet hyvä mennä!
Yhteenveto
Toivon, että tämä artikkeli auttoi sinua ratkaisemaan Windows 10 WiFi ei toimi -ongelman. Toivottavasti voit nyt helposti surffata kaikilla suosikkisivustoillasi ilman vaivaa. Varmista vain, että noudatat kaikkia menetelmiä vaiheittaisesti! Lisäksi, jos menetät WiFi-salasanasi virheen vuoksi, suosittelen käyttämään PassFab WiFi -avainta. Voit saada unohtuneen salasanasi käyttämällä sitä nopeasti tai nopeasti. Kippis!