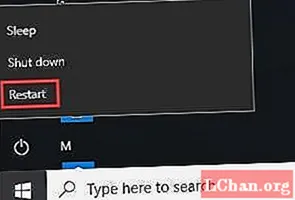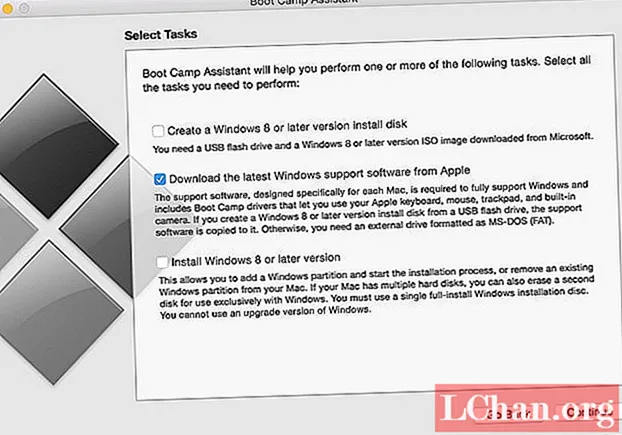Sisältö
- Tapa 1. Poista Excel 2016 -työkirjan suojaus salasanalla
- Tapa 2. Poista Excel 2016 -työkirjan suojaus tietämättä salasanaa
- Tapa 3. Poista Excel 2016 -työkirjan rakenteen suojaus salasanalla
- Tapa 4. Poista Excel 2016 -työkirjan rakenteen suojaus ilman salasanaa
- Tapa 5. Poista Excel 2016 -arkin suojaus salasanalla
- Tapa 6. Poista Excel 2016 -arkin suojaus ilman salasanaa
- Tapa 7: Kopioi suojattu Excel-sisältö toiseen taulukkoon
- Yhteenveto
Excel 2016: ssa on salasanasuojausominaisuus, joka suojaa koko työkirjaa, työkirjan rakennetta ja laskentataulukoita. Ilman näitä salasanoja et voi tehdä muutoksia vastaaviin Excel-alaryhmiin. Siksi on tärkeää tietää, miten esiintyä Excel 2016 ei suojaa menettely eri skenaarioissa. Tämä on kätevä opas, jonka avulla voit suojata Excel-työkirjoja, niiden rakenteita ja niiden taulukoita.
- Tapa 1. Poista Excel 2016 -työkirjan suojaus salasanalla
- Tapa 2. Poista Excel 2016 -työkirjan suojaus tietämättä salasanaa
- Tapa 3. Poista Excel 2016 -työkirjan rakenteen suojaus salasanalla
- Tapa 4. Poista Excel 2016 -työkirjan rakenteen suojaus ilman salasanaa
- Tapa 5. Poista Excel 2016 -arkin suojaus salasanalla
- Tapa 6. Poista Excel 2016 -arkin suojaus ilman salasanaa
- Tapa 7: Kopioi suojattu Excel-sisältö toiseen taulukkoon
Tapa 1. Poista Excel 2016 -työkirjan suojaus salasanalla
Kaikkia työkirjoja, jotka on suojattu salasanoilla, ei voi käyttää kirjoittamatta salasanaa. Excel 2016 -suojaamattoman työkirjan menettely on alla kuvattu.
Vaihe 1: Siirry Excel-tiedoston sijaintiin ja avaa työkirja.
Vaihe 2: Napsauta Tiedosto-välilehteä ja etsi valintanauhasta Tiedot.
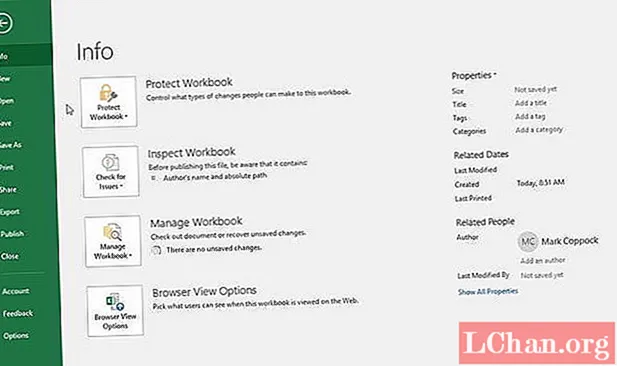
Vaihe 3: Napsauta Suojaa työkirja -painikkeen vieressä olevaa nuolta.
Vaihe 4: Napsauta Salaa salasanalla -vaihtoehtoa.
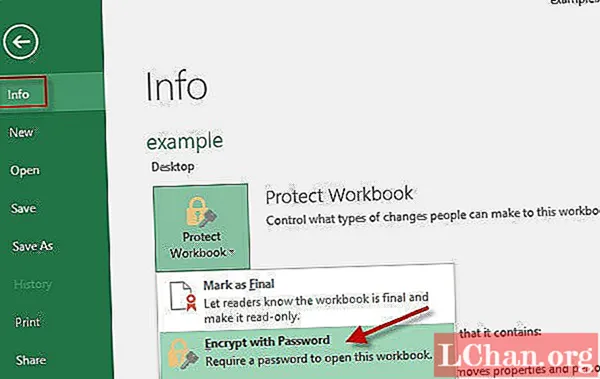
Vaihe 5: Ponnahdusikkuna tulee näkyviin. Poista salasanan mustat pisteet, jotka edustavat salasanaa, ja napsauta OK.

Vaihe 6: Tallenna asiakirja napsauttamalla levykettä muistuttavaa Tallenna-kuvaketta.
Sinua ei pyydetä antamaan salasanaa, kun avaat tiedoston.
Tapa 2. Poista Excel 2016 -työkirjan suojaus tietämättä salasanaa
Yksinkertaisin tapa suojata Excel 2016 on käyttää PassFab for Excel -sovellusta. Se on hieno työkalu, jonka avulla käyttäjät voivat poistaa salasanasuojauksen Excel-tiedostosta. Se takaa työkirjojen 100-prosenttisen salauksen purkamisen ja tukee monikielisten Excel-tiedostojen salauksen purkamista.
Vaihe 1: Lataa asennus ja suorita tämän Excel-salasanan palautusohjelman ilmainen kokeiluversio tietokoneellesi.
Vaihe 2: Napsauta pääkäyttöliittymän Poista Excel-rajoitussalasana -vaihtoehtoa.

Vaihe 3: Siirry sen tiedoston sijaintiin, jonka haluat poistaa tai palauttaa salasanan, ja lisää se.

Vaihe 4: Napsauta Poista-painiketta, jolloin asiakirjaa ei suojata.

Voit myös katsella tätä opetusohjelmaa Excel-laskentataulukon, joka tukee myös Excel 2016: ta, suojauksen poistamisesta:
Tapa 3. Poista Excel 2016 -työkirjan rakenteen suojaus salasanalla
Työkirjan rakenne sisältää laskentataulukot ja solut. Käyttäjät eivät voi lisätä laskentataulukoita tiedostoon, jonka työkirja on suojattu. Voit poistaa työkirjan rakenteen suojauksen noudattamalla seuraavia ohjeita.
Vaihe 1: Siirry Excel-tiedoston sijaintiin ja avaa työkirja.
Vaihe 2: Valitse valintanauhassa oleva arvostelu ja sitten Muutokset-ryhmän Suojaa työkirja.
Vaihe 3: Ponnautuu pieni valintaikkuna, jonka otsikko on Suojaamattoman työkirjan suojaus, kirjoita salasana ja napsauta OK.
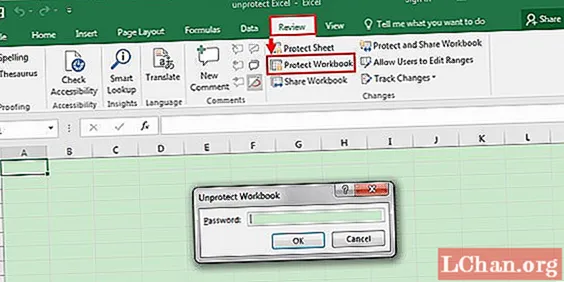
Työkirjan rakenne on suojaamaton: käyttäjät voivat nyt tehdä siihen muutoksia.
Tapa 4. Poista Excel 2016 -työkirjan rakenteen suojaus ilman salasanaa
Jos sinulla ei ole tai olet unohtanut työkirjan rakennetta suojaavaa salasanaa, noudata seuraavia ohjeita.
Vaihe 1: Siirry Excel-tiedoston sijaintiin ja avaa työkirja.
Vaihe 2: Napsauta Alt + F11-näppäimiä samanaikaisesti käynnistääksesi Microsoft Visual Basic for Applications -ohjelman.
Vaihe 3: Napsauta yläpalkin päävalikossa olevaa Lisää-painiketta ja valitse Moduuli.

Vaihe 4: Syötä VBA-koodi moduuliin.
Vaihe 5: Suorita se napsauttamalla Suorita-painiketta tai painamalla F5.
Odota, että se toimii. Vastaaminen voi viedä jonkin aikaa. Voit muokata työkirjan rakennetta, kun prosessi on valmis.
Tapa 5. Poista Excel 2016 -arkin suojaus salasanalla
Jos haluat muokata solujen sisältöä, sinun on poistettava suojaus Excel 2016 -sivulta. Voit tehdä tämän noudattamalla seuraavia ohjeita.
Vaihe 1: Siirry Excel-tiedoston sijaintiin ja avaa Excel-tiedosto.
Vaihe 2: Valitse valintanauhassa oleva arvostelu ja valitse sitten Muutokset-ryhmästä Poista suojaus.

Vaihe 3: Kirjoita Suojaa arkki -salasana avautuvaan valintaikkunaan ja napsauta OK.

Voit nyt tehdä muutoksia laskentataulukkoon.
Tapa 6. Poista Excel 2016 -arkin suojaus ilman salasanaa
Jos sinulla ei ole tai olet kadottanut laskentataulukon salasanaa, et voi tehdä siihen muutoksia. Excel 2016 -suojaamattoman arkin menettelytapa on yksityiskohtainen alla.
Vaihe 1: Siirry Excel-tiedoston sijaintiin ja avaa työkirja.
Vaihe 2: Napsauta Alt + F11-näppäimiä samanaikaisesti käynnistääksesi Microsoft Visual Basic for Applications -ohjelman.
Vaihe 3: Napsauta yläpalkin päävalikossa olevaa Lisää-painiketta ja valitse Moduuli.

Vaihe 4: Syötä VBA-koodi moduuliin.
Vaihe 5: Suorita se napsauttamalla Suorita-painiketta tai painamalla F5.
Vaikka prosessin suorittaminen saattaa viedä jonkin aikaa, voit tehdä muutoksia laskentataulukon tietoihin.
Tapa 7: Kopioi suojattu Excel-sisältö toiseen taulukkoon
Suuri kiertotapa suojatun Excel-tiedoston sisällön käyttämiseen on yksinkertaisesti kopioimalla se toiseen laskentataulukkoon noudattamalla seuraavia ohjeita.
Vaihe 1: Avaa suojattu Excel-tiedosto.
Huomaa: Voit tarkastella vain luku -suojattujen tiedostojen sisältöä, etkä niitä, jotka on suojattu salasanalla
Vaihe 2: Napsauta Ctrl + A -painikkeita valitaksesi laskentataulukon sisältö ja paina sitten Ctrl + C kopioidaksesi.
Vaihe 3: Avaa tyhjä Excel-tiedosto ja paina Ctrl + V.
Yhteenveto
Ainoa tapa käyttää suojatun Excel-työkirjan, työkirjan rakennetta ja laskentataulukon sisältöä on suojaamatta niitä. Työkirja koostuu työkirjan rakenteesta; työkirjan rakenne koostuu laskentataulukosta ja soluista. Tässä artikkelissa on yksityiskohtaisesti kuvattu kaikki menettelyt kolmen alaryhmän suojauksen poistamiseksi. Jos olet unohtanut työkirjan salasanan, suosittelemme PassFab for Excel -sovelluksen poistamista.