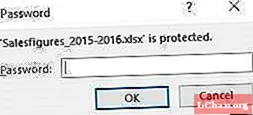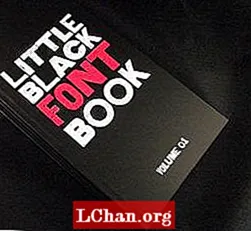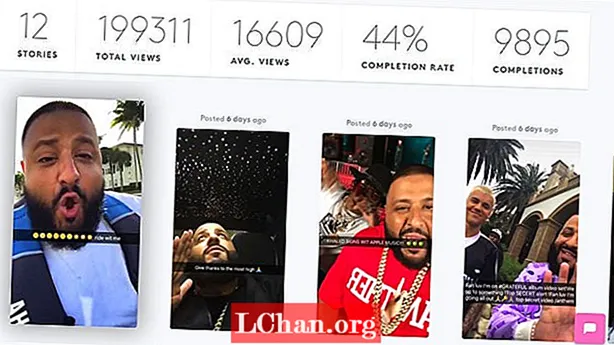Sisältö
- Osa 1. Kuinka avata Excel salasanalla
- Osa 2. Kuinka avata Excel-tiedosto ilman salasanaa
- Bonusvinkki: Kuinka löytää unohdettu Excel-tiedoston salasana?
- Yhteenveto
Microsoft Exceliä käytetään valtavasti teollisuudessa. Ihmiset yrittävät usein salata Excel-tiedoston salasanalla. Ja ilmeisesti he tarvitsevat salasana avataksesi Excel-tiedoston. Ihmiset pyrkivät suojaamaan tiedostonsa salasanalla suojatakseen tietonsa kybermaailman pahamaineisilta hyökkääjiltä. Näin ollen käyttäjien määrä, jotka käyttävät salasanaa tiedostojensa suojaamiseen, kasvaa päivittäin. Jos et pysty avaamaan Excel-tiedostoa - se voi olla suojattu salasanalla. Tänään tarkastelemme kuinka avata Excel-tiedosto salasanalla tai ilman. Aloitetaanpas.
Salasanan poistamiseksi Excel-tiedoston avaamiseksi on vain kaksi tapaa: salasanalla ja ilman salasanaa. Katsotaanpa, kuinka avata Excel-tiedosto salasanalla ja ilman salasanaa.
Osa 1. Kuinka avata Excel salasanalla
Jos sinulla on salasanalla suojattu Excel-tiedosto, tiedoston avaaminen on niin yksinkertaista kuin miltä se kuulostaa (jos sinulla on salasana).
Noudata yksinkertaisesti alla olevia ohjeita tietääksesi, kuinka avata Excel salasanalla.
Vaihe 1: Avaa vaadittu tiedosto. Tämä voidaan tehdä useilla tavoilla. Voit kaksoisnapsauttaa tiedostoa avataksesi sen. Tai voit napsauttaa tiedostoa hiiren kakkospainikkeella ja napauttaa Avaa. Voit myös avata tiedoston komentokehotteella antamalla tarkat ohjeet.
Vaihe 2: Seuraava ja viimeinen vaihe on tietenkin salasanan syöttäminen. Jos yrität avata salasanasuojatun tiedoston, näet seuraavan ponnahdusikkunan, jossa sinua pyydetään antamaan salasana. Tämä menetelmä on sama kaikentyyppisille Excel-tiedostoille, kuten Excel 2003, Excel 2013 ja Excel 2016.
Osa 2. Kuinka avata Excel-tiedosto ilman salasanaa
Useimmiten käyttäjät ovat huolissaan salasanasuojatun Excel-tiedoston avaamisesta, kun heillä ei ole salasanaa tai jos he ovat unohtaneet salasanan. Tässä on vaiheet, joita sinun on noudatettava, jos haluat poistaa salasanan Excel-tiedoston avaamiseksi.
Vaihe 1: Avaa vaadittu Excel-tiedosto. Käytä nyt pikanäppäintä Alt + F11 saadaksesi VBA-ikkunan näkyviin. Heti kun VBA-ikkuna tulee näkyviin, napsauta yläosassa olevaa Lisää-välilehteä.

Vaihe 2: Valitse nyt Lisää-välilehdestä Moduuli-vaihtoehto jatkaaksesi. Kopioi ja liitä alla oleva koodi Yleinen-ikkunaan:
Alasalasanamurtaja ()
”Rikkoo laskentataulukon salasanasuojauksen.
Dim i kuin kokonaisluku, j kuin kokonaisluku, k kuin kokonaisluku
Dim l Kokonaisluku, m Kokonaisluku, n Kokonaisluku
Hämärä i1 kokonaislukuna, i2 kokonaislukuna, i3 kokonaislukuna
Himmennä i4 kokonaislukuna, i5 kokonaislukuna, i6 kokonaislukuna
On Virhe Jatka Seuraava
I = 65 - 66: Jos j = 65 - 66: Jos k = 65 - 66
L = 65 - 66: Jos m = 65 - 66: i1 = 65 - 66
I2 = 65-66: i3 = 65-66: i4 = 65-66
I5 = 65-66: i6 = 65-66: n = 32-126
ActiveSheet: Suojaa Chr (i) & Chr (j) & Chr (k) & _ Chr (l) & Chr (m) & Chr (i1) & Chr (i2) & Chr (i3) & _ Chr (i4) & Chr (i5) & Chr (i6) & Chr (n)
Jos ActiveSheet.ProtectContents = Väärä Sitten
MsgBox "Yksi käyttökelpoinen salasana on" & Chr (i) & Chr (j) & _ Chr (k) & Chr (l) & Chr (m) & Chr (i1) & Chr (i2) & _ Chr (i3) & Chr (i4) & Chr (i5) & Chr (i6) & Chr (n) Poistu alivalikosta
Loppu Jos
Seuraava: Seuraava: Seuraava: Seuraava: Seuraava: Seuraava: Seuraava
Seuraava: Seuraava: Seuraava: Seuraava: Seuraava: Seuraava: Seuraava
End Sub

Vaihe 3: Paina F5 koodin suorittamiseksi. Uusi ponnahdusikkuna tulee näkyviin. Napsauta OK sulkeaksesi sen. Työsi on valmis ja salasana poistettu. Tämä menetelmä on sama kaikentyyppisille Excel-tiedostoille, kuten Excel 2003, Excel 2013 ja Excel 2016.
Bonusvinkki: Kuinka löytää unohdettu Excel-tiedoston salasana?
Jos sinusta tuntuu, että yllä oleva menetelmä on hämmentävä tai et pysty seuraamaan vaiheita poistaaksesi Excel-tiedoston suojauksen ilman salasanaa, voit aina luottaa PassFab for Excel -sovellukseen. Tämä työkalu auttaa sinua poistamaan salasanan nopeasti ja liian helposti.
Noudata näitä ohjeita työkalun käyttämiseksi:
Vaihe 1: Avaa PassFab Excel Password Recovery ja tuo tiedosto napsauttamalla Lisää-painiketta.

Vaihe 2: Valitse hyökkäystyyppi, jonka haluat suorittaa tiedostossasi, ja säädä hyökkäyksen parametria. Napauta nyt Käynnistä.

Vaihe 3: Työkalu suorittaa prosessin ja antaa sinulle salasanan suojaamaan tiedostoa.
Yhteenveto
Lyhyesti sanottuna, sinulla oli vain katsaus siihen, miten saat Excel-salasanan sen avaamiseksi. Näit juuri kuinka avata salasanalla suojattu Excel-tiedosto. Toivomme, että kaikkiin kysymyksiisi vastataan tässä artikkelissa. Lisäksi on täysin turvallista ja ammattimaista käyttää tätä PassFabin Excel-salasanan palautustyökalua, jos sinun on hankittava salasana ilman vaikeuksia. Lopuksi kerro meille palautteesi yllä olevasta artikkelista. Voit tehdä tämän antamalla meille palautetta alla olevissa kommenteissa.