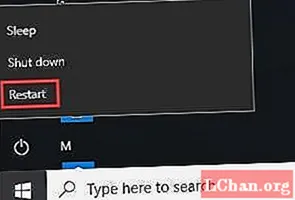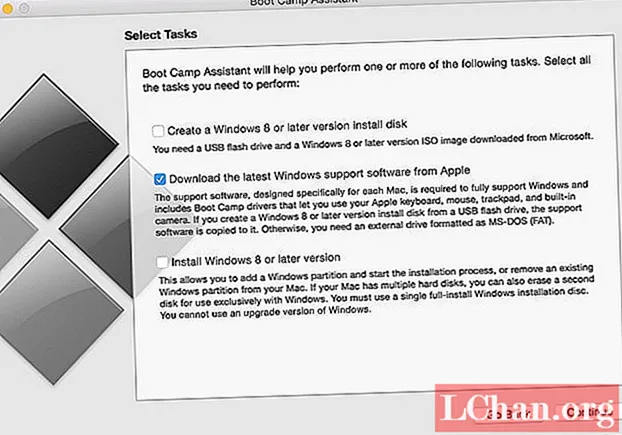Sisältö
- Tapa 1: Poista Excel 2016 -työkirjan suojaus ilman salasanaa VBA-koodilla
- Tapa 2: Poista Excel 2016: n suojaus ilman salasanaa PassFab for Excel -sovelluksen kautta
- Vaihtoehto 1. Poista Excel 2016 -työkirjan tai -arkin suojaus
- Vaihtoehto 2. Avaa Excel 2016: n avoin salasana
- Tapa 3: Poista Excel 2016 -taulukon suojaus ilman salasanaa ZIP-koodilla
- Tapa 4: Vaihtoehtoinen ratkaisu - Kopioi suojattu Excel-sisältö toiseen taulukkoon
- Johtopäätös
Jos olet tässä kriittisessä tilanteessa, jossa olet suojannut salasanalla Excel 2016 -laskentataulukkoasi ja olet unohtanut tai unohtanut salasanan, miten pystyt käsittelemään tärkeitä tietoja, jotka suojaat uteliailta katseilta? Kun poistat Excel 2016 -laskentataulukon tai työkirjan suojauksen, voit muokata asiakirjaa ilman rajoituksia. Jos haluat muokata salasanasuojattua taulukkoa, mutta kadonnut tai et muista salasanaa, sinun on tiedettävä kuinka suojata Excel 2016 ilman salasanaa, käytä vain mitä tahansa alla olevista tavoista saada työ.
- Tapa 1: Poista Excel 2016 -työkirjan suojaus ilman salasanaa VBA-koodilla
- Tapa 2: Poista Excel 2016: n suojaus ilman salasanaa PassFab for Excel -sovelluksen kautta
- Tapa 3: Poista Excel 2016 -taulukon suojaus ilman salasanaa ZIP-koodilla
- Tapa 4: Vaihtoehtoinen ratkaisu - Kopioi suojattu Excel-sisältö toiseen taulukkoon
Tapa 1: Poista Excel 2016 -työkirjan suojaus ilman salasanaa VBA-koodilla

Kuinka suojata Excel 2016 -työkirja ilman salasanaa? Jos olet suojannut työkirjan salasanalla ja olet vahingossa sijoittanut sen tai et muista sitä, voit poistaa työkirjan suojauksen seuraavalla makrolla. Tämän avulla voit helposti avata Excel-työkirjan lukituksen, seuraa vain alla olevia ohjeita.
Vaihe 1: Kaksoisnapsauta Excel-tiedostoa. Avaa Microsoft Visual Basic for Applications painamalla Alt + F11.
Huomaa: Jos Excel-tiedostossasi on avoin salasana, sinun on avattava se oikealla salasanalla. Jos unohdit salasanan, siirry tapaan 2 kohtaan 2.
Vaihe 2: Napsauta hiiren kakkospainikkeella työkirjan nimeä ja valitse Lisää> Moduuli.

Vaihe 3: Tekstiruutuikkuna tulee näkyviin oikeaan ruutuun. Kopioi seuraava koodi ja liitä se.
Alasalasanamurtaja ()
Rikkoo laskentataulukon salasanasuojauksen.
Dim i kuin kokonaisluku, j kuin kokonaisluku, k kuin kokonaisluku
Dim l Kokonaisluku, m Kokonaisluku, n Kokonaisluku
Hämärä i1 kokonaislukuna, i2 kokonaislukuna, i3 kokonaislukuna
Himmennä i4 kokonaislukuna, i5 kokonaislukuna, i6 kokonaislukuna
On Virhe Jatka Seuraava
I = 65 - 66: Jos j = 65 - 66: Jos k = 65 - 66
L = 65 - 66: Jos m = 65 - 66: i1 = 65 - 66
I2 = 65-66: i3 = 65-66: i4 = 65-66
I5 = 65-66: i6 = 65-66: n = 32-126
ActiveSheet: Suojaa Chr (i) & Chr (j) & Chr (k) & _ Chr (l) & Chr (m) & Chr (i1) & Chr (i2) & Chr (i3) & _ Chr (i4) & Chr (i5) & Chr (i6) & Chr (n)
Jos ActiveSheet.ProtectContents = Väärä Sitten
MsgBox "Salasana on" & Chr (i) & Chr (j) & _ Chr (k) & Chr (l) & Chr (m) & Chr (i1) & Chr (i2) & _ Chr (i3) & Chr ( i4) & Chr (i5) & Chr (i6) & Chr (n)
Poistu alavalikosta
Loppu Jos
Seuraava: Seuraava: Seuraava: Seuraava: Seuraava: Seuraava: Seuraava
Seuraava: Seuraava: Seuraava: Seuraava: Seuraava: Seuraava: Seuraava
End Sub

Vaihe 4: Napsauta nyt Suorita-painiketta ja odota prosessin päättymistä.

Vaihe 5: Kun koodi on murtunut, makro ilmoittaa siitä. Salasana ei ole sama, vaan se on A: n ja B: n yhdistelmä. Napsauta OK ja Excel-asiakirja on suojaamaton.
Joitakin muistettavia seikkoja:
- Jos Excel-tiedosto sisältää vähintään kaksi suojattua arkkia, suorita tämä koodi jokaiselle arkille.
- Jos Excel-dokumenttisi versio on uudempi kuin 2010, tallenna asiakirja ensin Excel 97-2003 -työkirjana ( *. Xls), suorita makro ja tallenna se sitten alkuperäiseen versioon.
Tapa 2: Poista Excel 2016: n suojaus ilman salasanaa PassFab for Excel -sovelluksen kautta
Jos et näytä muistavan tai väärin asettaneen Excel 2016 -tiedoston salasanaa, sinun ei tarvitse huolehtia, koska voit avata salasanan helposti PassFab for Excel -ohjelmistolla. Tämä upea työkalu on ratkaisu kaikkiin Excel-salasanojen menetysongelmiin ja tukee kaikkia Microsoft Office Excel -versioita.
Voit käyttää sitä, kun:
- Unohda MS Excel -tiedoston salasana.
- Menettää MS Excel -asiakirjan salasanan.
- Haluatko lukea salasanasuojattujen Excel-tiedostojen sisältöä.
- Excel-laskentataulukon salasanasi ei toimi.
Vaihtoehto 1. Poista Excel 2016 -työkirjan tai -arkin suojaus
Vaihe 1. Suorita tämä työkalu ja valitse "Poista Excel-rajoitussalasana" ja jatka sitten.

Vaihe 2. Tuo Excel-tiedosto, joka on suojattu suojaussalasanalla.

Vaihe 3. Napsauta Poista-painiketta, työkirjan salasana ja taulukon salasana poistetaan 5 sekunnin kuluessa.

Nyt voit tehdä muutoksia Excel-tiedostoon, kuten lisätä taulukkoa tai muokata sisältöä.
Tässä on video-opas siitä, miten voit suojata Excel-laskentataulukon salasanan käyttämällä tätä erinomaista Excel-salasanan palautustyökalua:
Vaihtoehto 2. Avaa Excel 2016: n avoin salasana

Jos Excel-tiedostossa on avoin salasana, sinun on ensin avattava avoin salasana ja voit suojata Excel 2016: n ilman salasanaa. Joten jos et muista salasanaa ja haluat avata Excel 2016 -työkirjan, voit käyttää Excelin salasanan palautustyökalua. Tässä on opas Excel 2016 -tiedoston avaamiseen ilman salasanaa.
 PassFab for Excel
PassFab for Excel
- Palauta Excelin avoin salasana
- Poista Excel-rajoitussalasana
- Tuki Microsoft Excel 2019, 2016, 2013, 2010, 2007 ja muille
Vaihe 1: Avaa tämä Excel-salasanan palautustyökalu, valitse "Palauta Excelin avoin salasana", napsauta "+" tuoda avattava Excel-tiedosto.

Vaihe 2: Valitse nyt Attack-tyyppi ja aseta parametrit vastaavasti. Hyökkäyksiä on kolme tyyppiä: Brute-force Attack, Brute-Force with Mask ja Dictionary Attack.
- Raakavoima Mask Attack: Tässä hyökkäyksessä mahdolliset salasanan pituus ja merkkiasetukset on asetettu palauttamaan kohdesalasana lyhyemmällä aikavälillä.
- Brute-force Attack: Tämä menetelmä on perusteellinen ja kokeile kaikkia mahdollisia merkkien ja symbolien yhdistelmiä, mikä vie myös paljon aikaa MS Excel -salasanan löytämiseen.
- Sanakirjahyökkäys: Tässä menetelmässä menetetty salasana palautetaan tekemällä salasanayhdistelmät saataville sisäänrakennetussa tai itse luomassa sanakirjassa.

Vaihe 3: Napsauta Käynnistä-painiketta palauttaaksesi tai poistaaksesi salasanan Excel 2016: sta. Lopuksi voit helposti avata tiedoston palautetulla salasanalla.
Tapa 3: Poista Excel 2016 -taulukon suojaus ilman salasanaa ZIP-koodilla

Jos et ole mukava käyttää VBA-koodimenetelmää, on toinen tapa avata Excel 2016 ilman salasanaa. Tässä menetelmässä voit avata Excel-laskentataulukoiden lukituksen ilman salasanaa. Tämän menetelmän käyttäminen edellyttää, että sinulla on WinRAR- tai 7-ZIP-sovellus. Voit poistaa Excel 2016: n suojauksen ilman salasanaa ZIP-koodilla seuraavasti:
Vaihe 1: Napsauta hiiren kakkospainikkeella Excel-tiedostoa ja nimeä sen laajennus uudelleen .zip-tiedostoksi. Nimeä se uudelleen napsauttamalla Kyllä.

Vaihe 2: Avaa nyt ZIP-arkistotiedosto WinRAR tai 7-ZIP. Siirry xl> -taulukoihin, joissa näet kaikki Excel 2016 -asiakirjassa olleet taulukot, kuten arkki1.xml, arkki2.xml, arkki3.xml-tiedosto. Jos käytät WinRARia, kaksoisnapsauta sitä arkistotiedostoa, jonka suojauksen haluat poistaa, ja avaa se Notepadilla, esimerkiksi sheet1.xml.

Vaihe 3: Poista nyt koko sheetProtection-alkuinen tunniste ja tallenna tiedosto ja sulje se.

Vaihe 4: Napsauta Kyllä, jos kehote pyytää päivittämään arkistossa olevan tiedoston.

Vaihe 5: Nimeä ZIP-tiedosto nyt uudelleen *. Xlsx-laajennukseksi. Nyt kun avaat Excel-asiakirjan, näet, että laskentataulukko on suojaamaton. Voit avata sen ja muokata taulukkoa ilman rajoituksia.
Tapa 4: Vaihtoehtoinen ratkaisu - Kopioi suojattu Excel-sisältö toiseen taulukkoon
On olemassa vaihtoehto, jolla kopioit suojatun Excel-tiedoston sisällön toiseen laskentataulukkoon ja tallennat sitten kopioidun tiedoston. Tämä on helppo tapa, koska sinun ei tarvitse käydä läpi vaiheita siitä, miten suojata Excel-taulukko ilman salasanaa 2016. Tässä korvaavassa menetelmässä avaat salasanalla suojatun Excel-taulukon lukituksen kopioimalla suojatun laskentataulukon kaikki tiedot uusi arkki. Tässä on yksinkertaiset vaiheet tämän tekemiseen.
Vaihe 1: Avaa Excel 2016 -asiakirja ja avaa salasanasuojattu laskentataulukko.
Vaihe 2: Valitse solu A1 ja paina Vaihto + Ctrl + End. Tällä valitset kaikki käytetyt taulukon taulukon solut.

Vaihe 3: Kopioi valitut solut painamalla Ctrl + C. Tai napsauta hiiren kakkospainikkeella solua ja valitse Kopioi.
Vaihe 4: Luo nyt uusi laskentataulukko. Voit tehdä sen samassa Excel-työkirjassa tai erillisessä työkirjassa. Jos luot taulukkoa samassa työkirjassa, voit painaa Ctrl + N tai napsauttaa alla olevaa + -merkkiä.

Vaihe 5: Valitse uudessa tyhjässä laskentataulukossa uudelleen solu A1 ja paina Ctrl + V liittääksesi kaiken uuden taulukon sisällön.

Kaikki sisältö on nyt kopioitu uuteen laskentataulukkoon, jota voit käyttää ilman esteitä. Tämä menetelmä ei toimi, jos Valitse lukitut solut ja Valitse lukitsemattomat solut -toiminnot on estetty suojatulla taulukolla. Jos laskentataulukossa on ulkoisia linkkejä, joista kopioit, sinun on ehkä rakennettava nämä linkit uudelleen.
Johtopäätös
Joten nyt sinua on opastettu kaikilla menetelmillä, joita voidaan käyttää Excel-taulukon suojauksen poistamiseen ilman salasanaa 2016. Tämä on hyödyllistä, koska kun salasana on vahingossa kadonnut, hän voi nähdä ja käsitellä tietoja uudelleen käyttämällä mitä tahansa edellä esitettyjä lähestymistapoja. Lisäksi on joitain Excel 2016 -salasanan palautustyökaluja, joita voidaan käyttää ohittamaan tai avaamaan Microsoft Excel -salasana sinulle. Ne tarjoavat monia tapoja suojata Excel 2016 -työkirja.