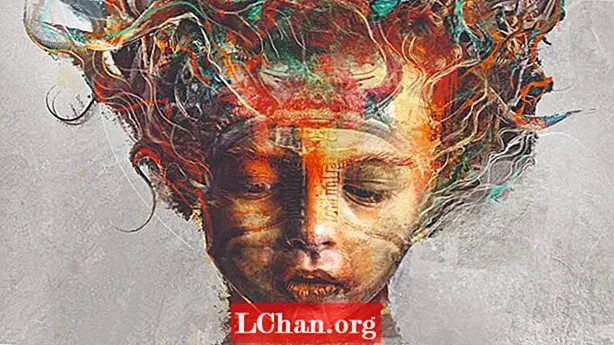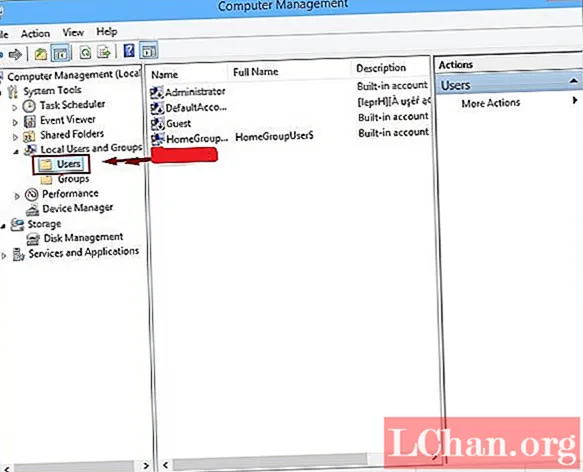
Sisältö
- Osa 1: Aseta Windows 10: n paikallisen tilin salasana
- Tapa 1: Aseta käyttäjän salasana Tietohallinnossa
- Tapa 2: Aseta käyttäjän salasana PC-asetuksissa
- Tapa 3: Aseta käyttäjän salasana ohjauspaneelista
- Osa 2: Aseta Windows 10 PIN-salasana
- Osa 3: Aseta Windows 10 -kuvasalasana
- Osa 4: Aseta salasana Windows 10 Microsoft -tilille
- Yhteenveto:
Suurin osa ihmisistä ajattelee, miksi ihmiset haluavat aseta salasana Windows 10? Vastaus on, että monet ihmiset haluavat suojata tietonsa tai eivät halua jonkun pääsevän heidän tietoihinsa. Monet ihmiset asettavat myös salasanan usean käyttäjän luomiseksi, ja harvat heistä haluavat antaa lapsilleen rajoitetun pääsyn, jotta he voivat pitää silmällä lapsiaan estääkseen heitä epäsäännöllisistä toiminnoista. Haluatko asettaa salasanan myös Windowsille? Jos kyllä, lue alla.
Etsitkö ratkaisuja salasanan asettamiseen Windows 10: ssä? Jos kyllä, lue nämä ratkaisut ja aseta Windowsille salasana. Nämä ratkaisut ovat melko helppoja, jopa päiväkodin opiskelija voi tehdä tämän noudattamalla viisaasti ohjeita.
- Osa 1: Aseta Windows 10: n paikallisen tilin salasana
- Osa 2: Aseta Windows 10 PIN-salasana
- Osa 3: Aseta Windows 10 -kuvasalasana
- Osa 4: Aseta salasana Windows 10 Microsoft -tilille
Osa 1: Aseta Windows 10: n paikallisen tilin salasana
Tapa 1: Aseta käyttäjän salasana Tietohallinnossa
Vaihe 1: Avaa "Tietohallinta" ensimmäisessä vaiheessa
Vaihe 2: Etsi "Paikalliset käyttäjät ja ryhmät" ja valitse "Käyttäjät" -kansio
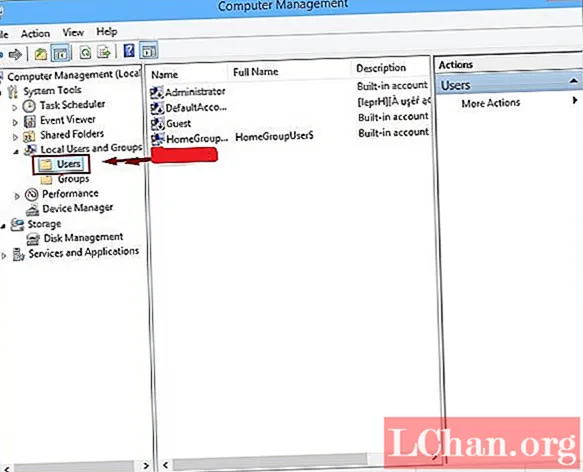
Vaihe 3: Napsauta tässä vaiheessa hiiren kakkospainikkeella tiliä, jonka salasanan haluat nollata.
Vaihe 4: Valitse Jatka-painike
Vaihe 5: Tämä vaihe on melkein loppu, kirjoita nyt "uusi salasana" ja "kirjoita se uudelleen" ja valitse OK.
Kun kaikki edellä mainitut vaiheet on suoritettu, ponnahdusikkuna tulee näkyviin, ja siellä näet, että salasanasi on asetettu.
Tapa 2: Aseta käyttäjän salasana PC-asetuksissa
Nyt aseta salasana Windows 10: ssä noudattamalla alla olevia ohjeita.
Vaihe 1: Ensinnäkin sinun on avattava "PC-asetukset"
Vaihe 2: Valitse "Käyttäjät ja tilit".

Vaihe 3: Valitse tässä vaiheessa "Kirjaudu sisään" ja sitten "Lisää"

Vaihe 4: Tämä on melkein loppu, aseta salasana ja syötä sitten salasana uudelleen ja lisää salasanavihje, jos haluat.

Valitse lopuksi viimeistely siten, että salasanasi luodaan.
Tapa 3: Aseta käyttäjän salasana ohjauspaneelista
Vaihe 1: Siirry ensin Ohjauspaneeliin
Vaihe 2: Napsauta "Vaihda tilin tyyppi"

Vaihe 3: Valitse "Käyttäjätili", jolle haluat vaihtaa salasanan.
Vaihe 4: Kun olet valinnut käyttäjän, sinun on seuraavaksi luotava salasana kyseiselle käyttäjätilille
Vaihe 5: Anna salasana, kirjoita se uudelleen ja jos haluat luoda vihjeen kyseiselle salasanalle, voit luoda myös vihjeen.
Osa 2: Aseta Windows 10 PIN-salasana
Vaihe 1: Jos haluat asettaa Windows 10: n PIN-koodin ensin, sinun on painettava "Windows-näppäin + I’
Vaihe 2: Mene tileille ja valitse "Kirjaudu sisään", siellä näet "Lisää" -painikkeen "PIN" -kohdassa
Lisää vain tappi. Mutta ensin sinun on annettava nykyinen salasanasi Windows 10: lle ja sitten voit lisätä PIN-koodin.

Kun olet asettanut PIN-koodin, paina vain OK. PIN-tunnuksesi on luotu.
Osa 3: Aseta Windows 10 -kuvasalasana
Jos olet tehnyt aseta salasana Windows 10: lle sitten katsomaan hämmästyttävä tapa asettaa salasana kuvalle.
Vaihe 1: Siirry ensin kohtaan "Kirjaudu sisään".
Vaihe 2: Valitse "Kuvasalasana".

Vaihe 3: Seuraavaksi sinun on "Valitse kuvan salasana" ja sinun on myös annettava nykyisen tilin salasana
Vaihe 4: Valitse nyt kuvasi ja aseta kuvalle kolme elettä, älä unohda näitä kolmea elettä, koska se on kuvasi salasana.
Vaihe 5: Seuraavaksi sinun on annettava kuvalle asettamasi eleet uudelleen
Nyt eleet on asetettu kuvasi salasanaksi. Seuraavan kerran sinun on kirjauduttava sisään myös kuvan salasanalla.
Osa 4: Aseta salasana Windows 10 Microsoft -tilille
Haluatko asettaa salasanan Windows 10 Microsoft -tilille? Se on yksinkertaista, kun teit Windows 10 -asennusta, sinua pyydetään antamaan Microsoft-tilin sähköpostiosoite ja salasana. Tätä sähköpostiosoitetta ja salasanaa käytetään luomaan käyttäjätili, joka suojataan antamallasi salasanalla.
Yhteenveto:
Tässä artikkelissa olemme maininneet muutamia tapoja Windows 10 -asennussalasana. Tämä artikkeli auttaa sinua asettamaan salasanan PC-asetuksissa ja ohjauspaneelissa. Paitsi että, tämä artikkeli auttaa myös määrittämään Windows 10: n PIN-salasanan ja salasanan kuvallesi. Jos olet kadottanut Windows 10 -salasanasi, olemme maininneet hämmästyttävän työkalun PassFab 4WinKey, joka nollaa kadonneen salasanasi. Tässä työkalussa ei ole viruksia. Joten miksi et ota kaikkia etuja yhdestä alustasta? Osta tämä työkalu tänään, jos haluat nollata salasanan ja jos et ole vielä asettanut Windowsille salasanaa, aseta se tänään ja suojaa tietosi.