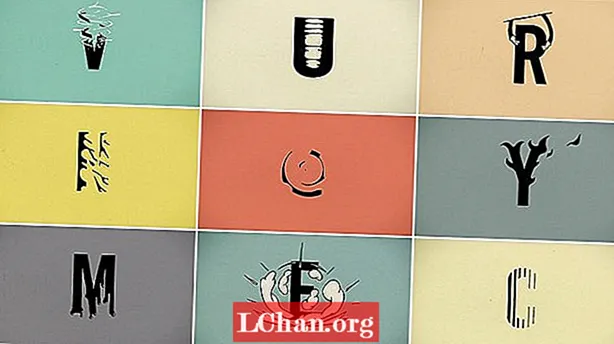Sisältö
- Vaihtoehto 1: Katso Wi-Fi-salasana Windowsissa
- 1.1 Helppo tapa: Wifi-avaimen käyttö
- 1.2 Monimutkainen menetelmä: Verkko- ja jakamiskeskuksen käyttö
- Vaihtoehto 2: Katso Wi-Fi-salasana Macissa
- Vaihtoehto 3: Katso Wi-Fi-salasana Androidissa
- Vaihtoehto 4: Katso Wi-Fi-salasana iPhonessa, iPadissa
- Vaihtoehto 5: Katso kannettavan tietokoneen Wi-Fi-salasana
- Johtopäätös
Monta kertaa sinulla on tapana unohtaa Wi-Fi-verkon salasana. Tämän artikkelin avulla voit helposti oppia, miten unohdettu Wi-Fi-salasana näkyy kaikilla laitteillasi, joita sinulla on tai saatat käyttää. Näiden menetelmien avulla on helppo löytää unohdettu Wi-Fi-verkon salasana, jos olet aiemmin kirjautunut sisään langattomaan verkkoon laitteesi kautta. Kun kirjaudut sisään, se tallennetaan automaattisesti taustalla olevaan laitteeseen. Et voi käyttää sitä suoraan, mutta tässä on muutamia tapoja, joilla voit käyttää kyseistä salasanaa ja käyttää sitä eduksesi. Seuraa näitä menetelmiä tietääksesi miten nähdä Wi-Fi-salasana Windows, Mac, Android, iPhone, iPad jne.
- Vaihtoehto 1: Katso Yhdistetty Wi-Fi-salasana Windowsissa
- Vaihtoehto 2: Näytä Wi-Fi-salasana Macissa
- Vaihtoehto 3: Katso Wi-Fi-salasana Androidissa
- Vaihtoehto 4: Katso Tallennettu Wi-Fi-salasana iPhonessa, iPadissa
- Vaihtoehto 5: Näytä Wi-Fi-salasana kannettavassa tietokoneessa
Vaihtoehto 1: Katso Wi-Fi-salasana Windowsissa
Tämä menetelmä unohdetun salasanan palauttamiseksi Windowsissa toimii vain, jos olet aiemmin liittänyt Windows-laitteesi kyseiseen langattomaan verkkoon ja jos et ole vaihtanut salasanaa myöhemmin.
1.1 Helppo tapa: Wifi-avaimen käyttö
PassFab Wifi Key on yksinkertainen tapa palauttaa kadonnut langaton salasana. Tämän ohjelmiston avulla saat vain yhden sekunnin aikaa saada Wi-Fi-salasanasi takaisin. Se tukee kaikkia langattomia protokollia, mukaan lukien WEP, WPA, WPA2, WPA3 jne. Sen avulla voit myös tallentaa salasanan Windows-tietokoneellesi.
1.2 Monimutkainen menetelmä: Verkko- ja jakamiskeskuksen käyttö
Tämä on toinen tapa nähdä unohdettu Wi-Fi-verkon salasana Windows-järjestelmässäsi. Jos haluat tietää, kuinka nähdä Wi-Fi-salasanasi, voit viitata alla oleviin vaiheisiin ja seurata sitä vaihe vaiheelta.
Vaihe 1: Napsauta hiiren kakkospainikkeella tehtäväpalkkia ja avaa verkkoasetukset. Napsauta sitten "Verkko- ja jakamiskeskus" ja sitten "Muuta sovittimen asetuksia", joka on yksi näytön vasemmalla puolella luetelluista vaihtoehdoista.

Vaihe 2: Napsauta näytössä olevien laitteiden luettelossa hiiren kakkospainikkeella verkkolaitetta, jonka Wi-Fi-verkon salasanan haluat nähdä. Valitse avattavasta valikosta "Tila"

Vaihe 3: Selaa annettuja vaihtoehtoja, etsi ja valitse "Ominaisuudet" ja napsauta sitten "Suojaus-välilehti".
Vaihe 4: Valitse "Näytä merkit" -kohdan valintaruutu nähdäksesi Wi-Fi-salasanan.
Vaihtoehto 2: Katso Wi-Fi-salasana Macissa
Wi-Fi-verkon salasanan hankkiminen Macissa on yhtä helppoa kuin edellisessä kuvatussa menetelmässä. Aivan kuten Windows-järjestelmät, myös kaikki Mac-järjestelmät tallentavat kaikki kirjautumissalasanat. Tämä on tallennettu sovellukseen nimeltä Avaimenperä, joka on sisäänrakennettu kaikissa Mac-järjestelmissä. Noudata alla olevia ohjeita, jos mietit, miten voin nähdä Wi-Fi-salasanani Mac-järjestelmässä.
Vaihe 1: Kirjoita Mac-järjestelmässä "Avainnipun käyttö" Spotlightiin tai siirry kohtaan "Apuohjelmat" kohdasta Sovellukset.

Vaihe 2: "Avaimenperän käyttö" -ikkunassa luetellaan kaikki Mac-järjestelmästäsi tehdyt kirjautumistiedot.
Vaihe 3: Etsi Avaimenperä-ikkunan vasemmasta ruudusta "AirPort-verkon salasana"

Vaihe 4: Tarkista Wi-Fi-verkko, jolle sinun on palautettava salasana, ja valitse se saadaksesi kaikki siihen liittyvät tiedot.
Vaihe 5: Valitse Näytä salasana -valintaruudun edessä oleva valintaruutu ja kirjoita Mac OS-järjestelmänvalvojan kirjautumistiedot nähdäksesi Wi-Fi-verkon salasanan.

Avaimenperä on hieno sovellus, jonka avulla kaikki tällaiset kirjautumistiedot voidaan palauttaa.
Vaihtoehto 3: Katso Wi-Fi-salasana Androidissa
Koska Android-laitteen käyttäjiä on paljon, tämä menetelmä osoittautuu hyödylliseksi monille ihmisille. Kaikissa Android-laitteissa salasanat tallennetaan yleensä juurihakemiston taustalle. Joten on olemassa monia menetelmiä, jotka vaativat laitteen juurtumista langattoman verkon salasanan löytämiseksi. Jos mietit, miten voin nähdä Wi-Fi-salasanani juurtamatta Android-laitettani, ES File Explorer on vastaus. Tämä on yksi sellainen työkalu, jonka avulla sinun ei tarvitse juurruttaa laitettasi unohtuneen salasanan löytämiseksi. Voit käyttää tätä työkalua seuraavalla tavalla nähdäksesi unohdetun Wi-Fi-verkon salasanan.
Vaihe 1: Siirry Google Play -kauppaan ja etsi "ES File Explorer" ja napauta sitten "Asenna" ladataksesi sovelluksen Android-laitteellesi.
Vaihe 2: Anna pyydettäessä tälle sovellukselle lupa käyttää tarvitsemiaan tietoja napauttamalla "Salli".
Vaihe 3: Etsi ja napauta päähakemistosta "Järjestelmä" ja sitten "Data", "Muu" ja "Wi-Fi".
Vaihe 4: Napauta "wep_supplicant.conf" tai "WPA_supplicant.conf" ja avaa se tekstieditorin kautta.

Tämän sovelluksen avulla voit helposti saada unohdetun Wi-Fi-verkon salasanan ilman, että sinun tarvitsee juurruttaa laitettasi.
Vaihtoehto 4: Katso Wi-Fi-salasana iPhonessa, iPadissa
Unohdetun Wi-Fi-salasanan löytäminen on hieman vaikeaa iPhonessa / iPadissa, mutta tätä menetelmää voidaan yksinkertaistaa käyttämällä erittäin suositeltavaa ohjelmistoa PassFab iOS Password Manager, joka on erittäin tehokas palauttamaan unohtuneen salasanan. Seuraa alla olevia ohjeita tietääksesi, miten voit käyttää tätä ohjelmistoa palauttamaan Wi-Fi-verkon salasana.
Vaihe 1: Lataa ja asenna PassFab iOS Password Manager ja käynnistä se sitten kannettavalla tietokoneellasi. Liitä laite kannettavaan tietokoneeseen pyydettäessä.

Vaihe 2: Laitteesi havaitaan, minkä jälkeen napsauta "Aloita skannaus".

Vaihe 3: Jos haluat, voit esikatsella palautettua salasanaa, kun ohjelmisto on valmis etsimään unohdettua salasanaa.

Vaihe 4: Voit viedä palautetun salasanan muihin sovelluksiin myös napsauttamalla "Vie".

Se on erittäin tehokas työkalu, jota voidaan käyttää iPhonessa ja iPadissa unohtuneen Wi-Fi-verkon salasanan palauttamiseksi. Tässä on video-opas siitä, kuinka nähdä Wi-Fi-salasana iPhonessa sen avulla:
Vaihtoehto 5: Katso kannettavan tietokoneen Wi-Fi-salasana
Monta kertaa kirjoitamme muistiin monia asioita, jotka haluamme muistaa. Muistikirja on yksi sellainen paikka, jossa kynät kaikki nämä asiat. On myös monia sovelluksia, jotka toistavat tämän tosielämän muistikirjan, kuten "Muistikirja" -sovelluksen. On suuri mahdollisuus, että olet ehkä tallentanut Wi-Fi-salasanan sinne. Tarkista se kerran ja jos löydät sen, voit helposti käyttää sitä yhteyden muodostamiseen langattomaan yhteyteen.
Johtopäätös
Nämä yllä olevat menetelmät ovat erittäin tehokkaita palauttamaan langattoman verkon unohtunut salasana. Kaikki nämä laitteet tallentavat nämä salasanat taustalle ilman tietämystämme, ja edellä mainitut menetelmät helpottavat tämän taustalle tallennetun tiedoston löytämistä ja käyttämistä. PassFab iOS Password Manager on erinomainen Wi-Fi-salasananhaku, jota voidaan käyttää unohtuneen Wi-Fi-verkon salasanan palauttamiseen iPhonessa tai iPadissa. Se toimii erittäin hyvin ja ei ole koskaan epäonnistunut antamasta unohdettua Wi-Fi-salasanaa iPhonessa ja iPadissa. Erittäin suositeltavaa!