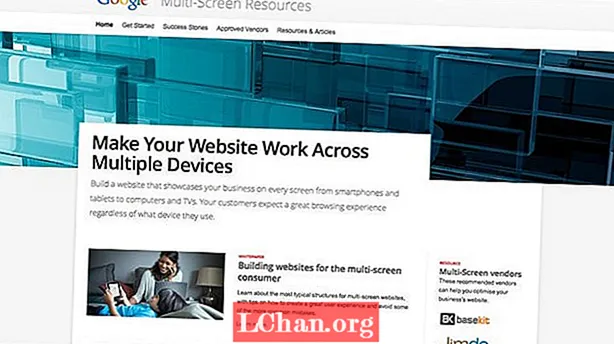Sisältö
- Osa 1. Poista Windows 10/8/7 -kannettavan / tietokoneen salasana PassFab 4WinKey -ohjelmalla
- Osa 2. Ilmaisia tapoja poistaa Windows 10/8/7 -salasana
- 1. CMD: n käyttö Utility Managerin avulla
- 2. Käytä ohjattua salasanan palautustoimintoa
- Johtopäätös
Kannettavilla ja työasemilla on erilaiset suojausominaisuudet, mutta salasanoissa asetukset eroavat vain. Mutta on olemassa muutama salasana, jotka löydät kannettavasta tietokoneesta eikä työpöydältä. Molemmilla on kiintolevysalasana, joka on asetettu BIOS / UEFI-tasolle. Kannettava tietokone on helppo asettaa tämän tyyppisellä salasanalla, mutta työpöydät pitävät sitä vaikeaksi. Kannettava tietokone voi helpottaa sormenjälkien tunnistamista, joka puuttuu pöytätietokoneesta. Tietäessäsi nämä ominaisuudet saatat ajatella, mitä jos menetät salasanan etkä tiedä kuinka poistaa kannettavan tietokoneen / tietokoneen salasana Windows 10/8/7: ssä tietokone? Älä huoli! Olemme täällä korjaamaan ongelman ja saamaan asiat aikaan helposti.
- Osa 1. Poista Windows 10/8/7 -kannettavan / tietokoneen salasana PassFab 4WinKey -ohjelmalla
- Osa 2. Top 2 ilmaista tapaa poistaa Windows 10/8/7 -salasana
Osa 1. Poista Windows 10/8/7 -kannettavan / tietokoneen salasana PassFab 4WinKey -ohjelmalla
Sen lisäksi, että kannettava tietokone ja tietokone ovat olemassa eri tavoin, se vaihtelee myös Windows-versioiden välillä. Ei ole väliä, onko Windows-versiosi Windows 7 tai Win 10, PassFab 4WinKey voi aina auttaa sinua tässä suhteessa. Se voi poistaa paikalliset ja verkkotunnussalasanat tietokoneelta. onko käyttäjä, järjestelmänvalvoja tai Microsoft-tili, PassFab voi luoda, muuttaa, poistaa ja nollata Windowsin salasanoja saumattomasti. Lisäksi se auttaa kloonaamaan tai varmuuskopioimaan kiintolevyjä sekä palauttamaan tietoja myös käynnistettävältä tai käynnistämättömältä kiintolevyltä.
Huomautus: Jos sinulla ei ole käytettävissä olevaa Windows-tietokonetta, PassFab 4Winkeyllä on Mac-versio, jonka avulla voit polttaa käynnistyslevyn MacBookista.
Tässä on yksityiskohtainen opas, joka näyttää, kuinka tietokoneen salasana poistetaan Windows 10/8/7.
Vaihe 1. Lataa ja asenna ohjelmisto tietokoneelle. Valitse nyt "CD / DVD / USB-muistitikku" -vaihtoehto, kun olet liittänyt tyhjän flash-aseman tietokoneeseen.

Vaihe 2. Napsauta "Burn" -painiketta ja odota, kunnes se on ohi. Napauta "OK" ja ennen USB-aseman poistamista.
Vaihe 3. Liitä nyt flash-asema lukittuun tai salasanasta unohtuneeseen Windows-järjestelmään ja paina "F12" (käynnistysvalikko) käynnistääksesi tietokoneen uudelleen. Valitse nyt luettelosta tietty flash-asema ja paina "Enter".

Vaihe 4. Valitse "Valitse Windowsin asennus" -näytössä "Windows 10/8/7" ja napauta "Seuraava".

Vaihe 5. Valitse haluamasi "Tili" -nimi luettelosta ja paina "Seuraava".

Vaihe 6. Sinun on napsautettava "Käynnistä uudelleen", koska salasana on vaihdettu. Napauta "Käynnistä uudelleen nyt" -painiketta heti sen jälkeen.

Joten on kaikki vaiheet Windowsin salasanan poistamiseksi. Kuten näette, toiminnan yksinkertaisuus soveltuu kaikenlaisille ihmisille, jopa tietokoneiden aloittelijoille. Sitä paitsi, kun olet ostanut sen, voit käyttää tätä työkalua koko elämän.
Osa 2. Ilmaisia tapoja poistaa Windows 10/8/7 -salasana
Tässä osassa esitän kaksi ilmaista tapaa poistaa Windows-salasana. Voit verrata ilmaisia tapoja PassFab 4Winkey -ohjelmaan.
1. CMD: n käyttö Utility Managerin avulla
- Sammuta ensin tietokone. Pidä Shift-näppäintä painettuna ja käynnistä tietokone.
- Siirry Windows 8 -tietokoneesi kohtaan "Vianmääritys" ja sitten "Käynnistyksen lisäasetukset". Siirry komentokehotteeseen sen jälkeen.
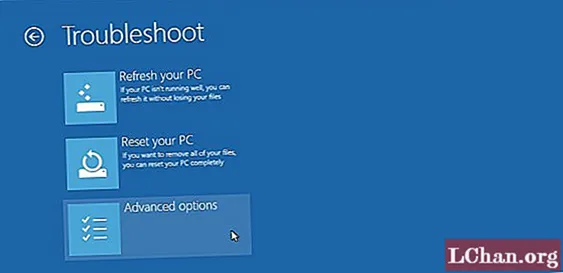
- Kirjoita "move c: windows system32 cmd.exe c: windows system32 cmd.exe.bak" ja napsauta "Enter" -näppäintä.
- Näppäile nyt komento "copy c: windows system32 cmd.exe c: windows system32 utilman.exe" uudelleen ja paina "Enter". Saat tiedostokopion vahvistuksen.
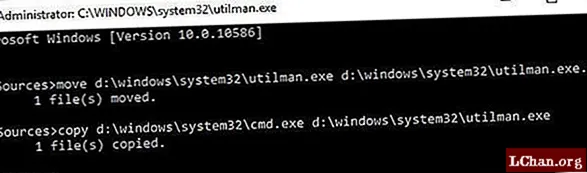
- Käynnistä Windows-tietokone uudelleen ja napauta "Utility Manager" -kuvaketta vasemmassa alakulmassa avataksesi "Komentokehote".
- Näppäile nyt "verkkokäyttäjänimi mynewpassword". Laita uusi salasana omansalasanan ja käyttäjänimen sijasta. Komennon valmis -viesti tulee näkyviin. Ja nyt salasanasi nollattiin.
- Kirjoita komentokehotteeseen uudelleen "copy c: utilman.exe c: windows system32 utilman.exe" ja napauta "Enter" ja sitten "Kyllä". Poistu komentokehotteesta, käynnistä tietokone uudelleen ja kirjaudu sisään uudella salasanalla.
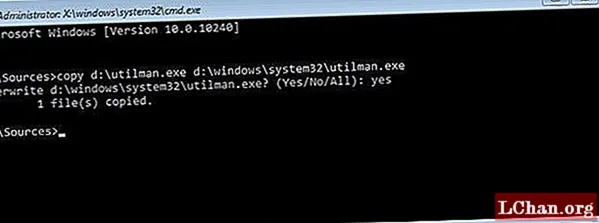
2. Käytä ohjattua salasanan palautustoimintoa
- Liitä USB-muistitikku tietokoneeseen. Kirjoita Windowsin hakukenttään "nollaus" ja valitse "Luo salasanan palautuslevy".
- Napauta ohjatussa unohdetun salasanan ohjatussa toiminnossa Seuraava ja valitse sitten USB-muistitikku. Seuraavat "Seuraava" ja "Valmis".
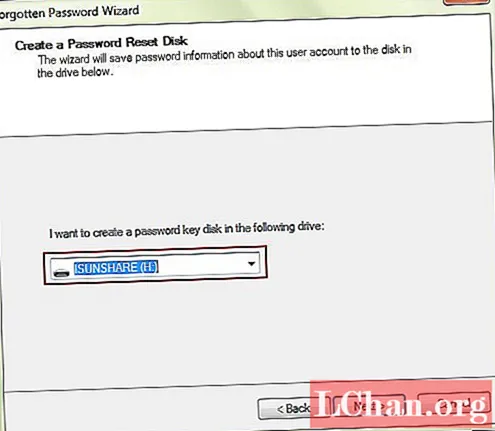
- Käynnistä tietokone uudelleen ja syötä sitten tarkoituksellisesti väärä salasana 5 kertaa. Nyt Windows 7 -järjestelmä näyttää "Palauta salasana" -linkin suoraan kirjautumisruudun alla.
- Kytke käytettävissä oleva salasanan palautuslevy ja anna tietokoneen avata ohjattu salasanan palautustoiminto. Napauta "Seuraava" ja valitse salasanan palautuslevy luettelosta.
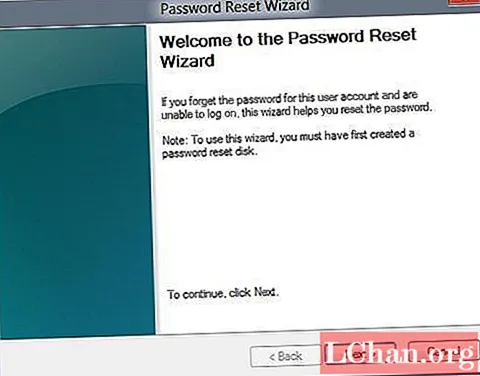
- Näppäile uusi salasana ja tarkista se. Voit nyt helposti käyttää Windows 7 -tietokonetta uudella salasanalla.
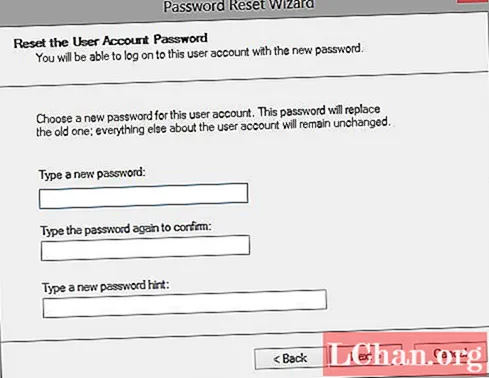
Rehellisesti, useimmille tietokoneen käyttäjille he eivät pysty suorittamaan prosessia loppuun. Tärkeintä on, että saatat rikkoa tietokoneen, kun teet virheen.
Johtopäätös
Tässä artikkelissa olemme kertoneet, kuinka Windows-salasana poistetaan. Jos haluat nollata Windows 7 -salasanan tai vaihtaa Windows 10 -salasanan, PassFab 4WinKey voi myös antaa sinun tehdä se. Jos sinulla on Windows-salasanan tunnuksia, jätä alla oleva viesti meille.