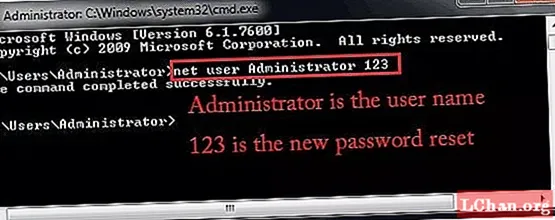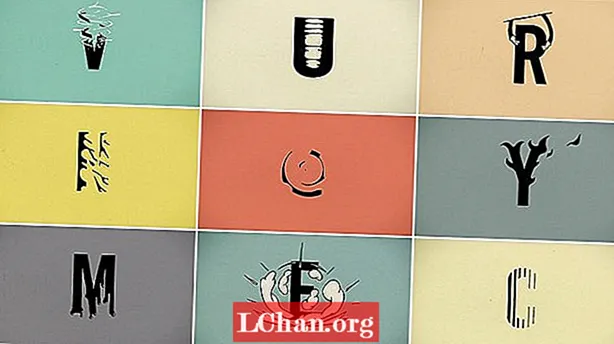Sisältö
- Yleisesti käytetty menetelmä: Arvaa järjestelmänvalvojan salasana
- Kuinka saan selville järjestelmänvalvojan salasanani
- Tapaus 1: Kuinka löytää järjestelmänvalvojan salasana Windows 10
- Tapaus 2: Kuinka löytää järjestelmänvalvojan salasana Windows 7
- Tapaus 3: Kuinka löytää järjestelmänvalvojan salasana Mac
- Lisävinkkejä: Kuinka välttää järjestelmänvalvojan salasanan unohtaminen uudelleen
- Ehdotus 1. Kirjoita järjestelmänvalvojan salasana muistioon
- Ehdotus 2. Säilytä järjestelmänvalvojan salasana salasananhallinnassa
- Ehdotus 3. Määritä tietokone kirjautumaan tietokoneeseen automaattisesti
- Yhteenveto
Ihmiset etsivät ratkaisuja miten löytää järjestelmänvalvojan salasana Windows 10, muu Windows-järjestelmä tai Mac, jotta he voivat muokata muutamia tiedostoja käyttöjärjestelmän suojatulla alueella, harvat niistä haluavat suorittaa tiettyjä ohjelmia, mutta koska he menettivät salasanansa, etsivät tapoja saada salasana takaisin. Jos olet myös yksi niistä, lue alla oleva sisältö.
- Yleisesti käytetty menetelmä: Arvaa järjestelmänvalvojan salasana
- Kuinka saan selville järjestelmänvalvojan salasanani
- Lisävinkkejä: Kuinka välttää järjestelmänvalvojan salasanan unohtaminen uudelleen
Yleisesti käytetty menetelmä: Arvaa järjestelmänvalvojan salasana
Ensimmäinen ratkaisu, jota voimme suositella vahvasti, on painostaa mieltäsi ja yrittää muistuttaa järjestelmänvalvojan salasanaa. Näin säästät aikaa. Voit ajatella todella kovaa kokeilemalla usein käytettyä salasanaa, asettamalla rakkaidesi nimet, lemmikkien nimet tai syntymäpäivät. Voit lisätä suosikkiruokaa, myös hedelmiä. Jos se ei silti tule mieleesi, katso alla kuinka löytää järjestelmänvalvojan salasana Windows ja palauta salasanasi.
Kuinka saan selville järjestelmänvalvojan salasanani
Kuinka saan selville järjestelmänvalvojan salasanani? Tässä osassa esitellään kolme erilaista tilannetta:
- Tapaus 1: Kuinka löytää järjestelmänvalvojan salasana Windows 10
- Tapaus 2: Kuinka löytää järjestelmänvalvojan salasana Windows 7
- Tapaus 3: Kuinka löytää järjestelmänvalvojan salasana Mac
Tapaus 1: Kuinka löytää järjestelmänvalvojan salasana Windows 10
PassFab 4WinKey on ammattimainen työkalu, joka tunnetaan sen turvallisuudesta, suorituskyvystä ja korkeasta palautumisasteesta. Parasta tässä työkalussa on, että se on yhteensopiva lähes kaikkien käyttöjärjestelmien kanssa. Monet asiantuntijat testasivat tämän työkalun ja antoivat sille arvion 10/10, joten joo, suosittelemme tätä työkalua kaikille niille, jotka haluavat löytää järjestelmänvalvojan salasanan Windows 10: lle.
Seuraava on PassFab 4WinKey: n käyttöopas:
Vaihe 1: Ensinnäkin sinun on ladattava, asennettava ja käynnistettävä PassFab 4WinKey.
Vaihe 2: Valikko tulee näkyviin; siellä sinun on valittava käynnistystietoväline. Suosittelemme, että valitset USB-muistitikun.

Vaihe 3: Käynnistysmedian valinta tehty? Polta nyt USB.

Vaihe 4: Pian ilmestyy ilmoitus, että USB on poltettu onnistuneesti

Vaihe 5: Lataa palanut USB lukittuun tietokoneeseen

Vaihe 6: Kun olet asettanut USB: n, sinun on käynnistettävä tietokone uudelleen ja painettava näppäintä "F12". Pian Boot Menu tulee näkyviin. Valitse yksi käynnistysvaihtoehto. Sen jälkeen "Valitse Windows" ja varmista, että asetat tehtävän.

Vaihe 7: Tämä on tärkein vaihe, valitse nyt Käyttäjätili, jonka haluat avata.

Vaihe 8: Tämä on viimeinen vaihe, valitse "Seuraava" prosessin loppuun saattamiseksi.
Tapaus 2: Kuinka löytää järjestelmänvalvojan salasana Windows 7
Jos etsit miten löytää järjestelmänvalvojan salasana Windows 7 komentokehotteen avulla lue sitten tämä ratkaisu. Kuten me kaikki tiedämme hyvin, salasanan löytäminen CMD: n kautta on monimutkaisin tapa, koska 90% ihmisistä ei tunne tätä menetelmää. Jos luulet noudattamalla ohjetta, voit käyttää CMD: tä, niin tämä ratkaisu on sinulle.
Vaihe 1: Paina "Windows + R" avataksesi ajo-ohjelman.
Vaihe 2: Suorita nyt ohjelmassa tyyppi "CMD" ja työnnä "Enter"
Vaihe 3: Kun komentokehote on auki, kirjoita vain tämä komento: net user Vaihe 4: Paina lopuksi "Enter", pian CMD näyttää järjestelmänvalvojan salasanan. Mac tunnetaan tietoturvastaan, ja pääturvallisuus on sen salasana. Asennusta tai muutosten tekemistä varten sinulla on oltava salasana, mutta jos unohdit salasanan, et pääse järjestelmään. Jos haluat tietää kuinka löytää järjestelmänvalvojan salasana Mac lue sitten alla. Parasta Applessa on, että se tarjoaa työkalun salasanan korvaamiseen. Seuraa seuraavia vaiheita ja etsi Mac-järjestelmät. Vaihe 1: Sinun on ensin sammutettava Mac. Vaihe 2: Siirry Mac-käynnistysvalikkoon painamalla virtapainiketta ja Command + R-näppäimiä. Vaihe 3: Lopuksi näet käynnistysvalikon, valitse "Levytyökalu" ja jatka valitsemalla "Jatka" Vaihe 4: Valitse nyt "Apuohjelmat" ja sitten "Pääte". Vaihe 5: Valitse nyt "Salasanan nollauslinkki". Vaihe 6: Valitse nyt Äänenvoimakkuus ja valitse tili, jonka salasanan haluat nollata. Vaihe 7: Anna uusi salasana ja kirjoita se uudelleen. Vaihe 8: Kirjoita myös salasanavihje ja valitse Tallenna-painike Vaihe 9: Näyttöön tulee ilmoitus, että salasana on vaihdettu, paina OK. Käynnistä Mac uudelleen ja kirjoita uusi salasana. Se on upea tapa löytää Mac-salasana, jos olet unohtanut sen kokonaan. Pääosin järjestelmänvalvojan salasana on välttämätön, mutta jos luulet unohtavan salasanasi, noudata alla olevia ohjeita välttääksesi järjestelmänvalvojan salasanan unohtamisen uudestaan Salasanan tallentaminen muistioon on hämmästyttävin asia, joka auttaa paljon salasanan unohtamisen välttämisessä. Vaikka vaihdat salasanasi, yritä tallentaa se joka kerta, tämä säästää aikaa ja pitää sinut aina turvassa. Jos luulet, että se ei ole turvallinen tapa, voit nähdä alla olevat ohjeet. Salasanan tallentaminen muistioon on kuitenkin edullisin tapa, jos haluat olla turvallinen. Toinen tapa välttää järjestelmänvalvojan salasanan unohtaminen on tallentaa salasana salasananhallinnassa. 80% ihmisistä käyttää tätä tapaa. Voit pitää koko salasanasi kyseisessä salasananhallinnassa. sinun tarvitsee vain muistaa yksi vahva salasana salasananhallinnalle. Verkkosalasanojen hallitsijoita on paljon, sinä päätät, mitä käytät sen etujen ja haittojen mukaan. KeePass, MyPadlock, LastPass , KeyWallet ovat muutamia salasanojen hallitsijoita. Mene vain selaamaan heidän etujaan ja haittojaan ja valitsemaan valinta. Toinen tapa välttää salasanan unohtaminen on asettaa tietokoneesi kirjautumaan automaattisesti. Automaattisen sisäänkirjautumisen edut ovat, että sinun ei tarvitse kirjoittaa salasanaasi päivittäin, ja tietokoneesi käynnistyy lyhyemmässä ajassa. Mutta jos puhumme sen huijauksista, tiedostojasi ei suojata. Joten jos turvallisuus ei ole sinulle suuri huolenaihe, jatka tätä tietä. Tämän artikkelin lyhyt johtopäätös on, että olemme käsitelleet monia ratkaisuja järjestelmänvalvojan salasanan löytämiseksi Windows 10, Windows 7 ja Mac, kuten komentokehote. Mutta paras ratkaisu on PassFab 4WinKey hämmästyttävän toiminnallisuutensa vuoksi. Tämä Windowsin salasanan palautustyökalu on ensimmäinen valinta turvallisuussyistä. Olemme myös lisänneet ylimääräisen vinkin, jotta emme enää unohda järjestelmänvalvojan salasanaa. Lyhyesti sanottuna tämä artikkeli on täydellinen paketti kaikille niille, jotka haluavat löytää Windows 10 -salasanan. Tykkää ja jaa tämä ystävillesi. Pysy kuulolla enemmän informatiivisia artikkeleita. Tapaus 3: Kuinka löytää järjestelmänvalvojan salasana Mac
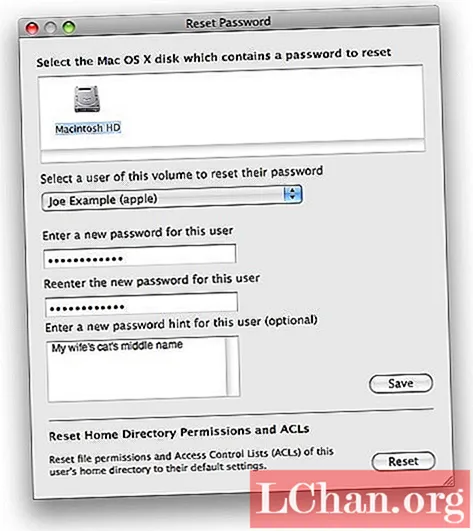
Lisävinkkejä: Kuinka välttää järjestelmänvalvojan salasanan unohtaminen uudelleen
Ehdotus 1. Kirjoita järjestelmänvalvojan salasana muistioon
Ehdotus 2. Säilytä järjestelmänvalvojan salasana salasananhallinnassa
Ehdotus 3. Määritä tietokone kirjautumaan tietokoneeseen automaattisesti
Yhteenveto