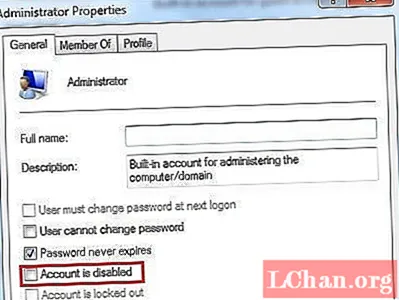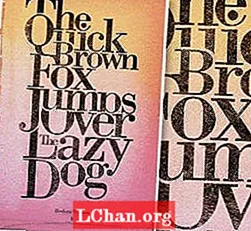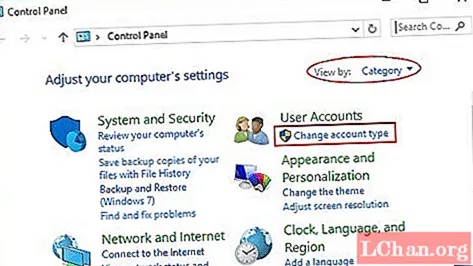
Sisältö
- Osa 1. Kuinka poistaa järjestelmänvalvojan tili Windows 7 ilman salasanaa
- 1. Ohjauspaneelin käyttäminen
- 2. Paikallisilta käyttäjiltä ja ryhmiltä
- 3. Paikallisesta turvallisuuspolitiikasta
- Osa 2. Poista tai poista järjestelmänvalvojan tili PassFab 4WinKey -toiminnon avulla
- Johtopäätös
Jos sinulla on tietokone, olemme varmoja, että sinulla on järjestelmänvalvojan tili. Sillä ei ole merkitystä, käytätkö laitetta yksin tai haluatko, että jokaisella perheenjäsenelläsi on tili siinä, haluat varmasti varmistaa, että järjestelmänvalvojan tilisi sanoo olevan turvallinen. Ongelmana on, että jos lapsesi käyttää tietokonetta, he voivat hioa tietokoneen asetuksia, mikä voi poistaa tärkeitä ohjelmia ja sovelluksia. Jos olet asettanut oikeat järjestelmänvalvojan oikeudet, sinun ei tarvitse huolehtia siitä.
- Osa 1. Kuinka poistaa järjestelmänvalvojan tili Windows 7 ilman salasanaa
- Osa 2. Poista tai poista järjestelmänvalvojan tili PassFab 4WinKey -toiminnon avulla
Osa 1. Kuinka poistaa järjestelmänvalvojan tili Windows 7 ilman salasanaa
Voit poistaa Windows 7 -tietokoneen järjestelmänvalvojan tilin useilla tavoilla ilman salasanaa. Jos haluat vain erottaa jonkin tilanteen, kuten aiemmin mainitsimme, suosittelen, että poistat sen sijaan järjestelmänvalvojan salasanan.
Huomaa: Järjestelmänvalvojan tilin poistaminen on valtava kustannussäästö, koska tietosi ovat erittäin suojattuja ja vähemmän alttiita virushyökkäyksille.
1. Ohjauspaneelin käyttäminen
Tällä menetelmällä siirrät järjestelmänvalvojan oikeudet käyttäjätilillesi ja poistat sitten edellisen.
Vaihe 1. Avaa Ohjauspaneeli> Käyttäjätilit Perheen turvallisuus. Valitse vaihda tilisi tyyppi.
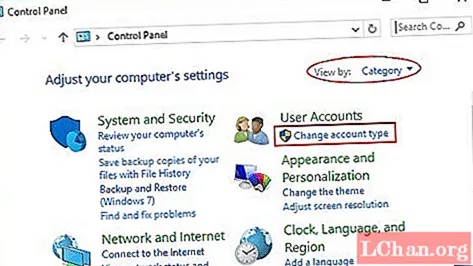
Vaihe 2. Valitse tilin hallinta -ikkunassa käyttäjätilisi. Toinen näyttö tulee näkyviin.
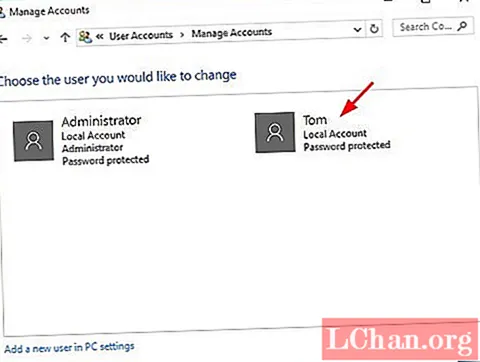
Vaihe 3. Valitse Muuta tilisi tyyppi -vaihtoehto luettelosta.
Vaihe 4. Valitse Vaihda tilin tyyppi -ikkunassa Järjestelmänvalvoja-vaihtoehto.
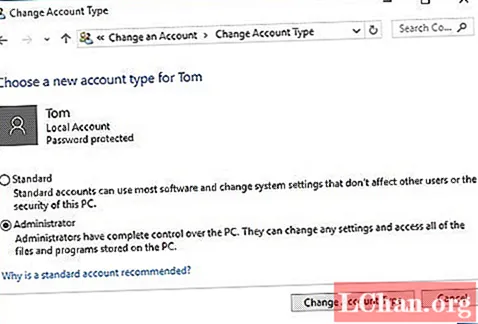
Vaihe 5. Palaa takaisin Hallitse tilejä -ikkunaan, valitse Poista tili ja poista entinen järjestelmänvalvojan tili.
2. Paikallisilta käyttäjiltä ja ryhmiltä
Tämän menetelmän avulla voit poistaa järjestelmänvalvojan tilin käytöstä. Se on yhtä hyvä kuin poistaa se käytöstä, koska tili pysyy piilossa.
Vaihe 1. Valitse Ohjauspaneeli> Hallintatyökalut> Tietokoneen hallinta.
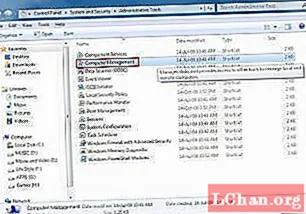
Vaihe 2. Valitse Paikalliset käyttäjät ja ryhmät laajentaaksesi sen avattavaan luetteloon, joka on ikkunan vasemmalla puolella.
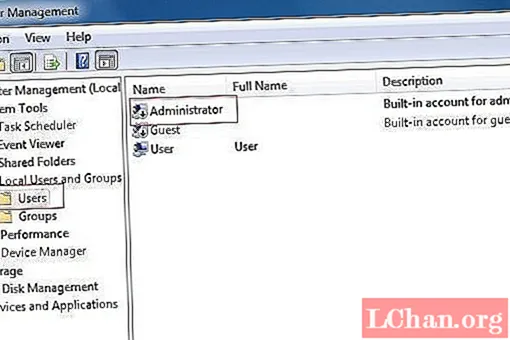
Vaihe 3. Kaksoisnapsauta Administrator. Se avaa ponnahdusikkunan. Valitse Tili on poistettu käytöstä ja napsauta OK.
3. Paikallisesta turvallisuuspolitiikasta
Tämä menetelmä on vähän tekninen, joten varmista, että noudatat ohjeita oikein.
Vaihe 1. Avaa Käynnistä-valikko ja kirjoita secpol.msc. Napsauta hiiren kakkospainikkeella tulosta ja valitse Suorita järjestelmänvalvojan tilinä.
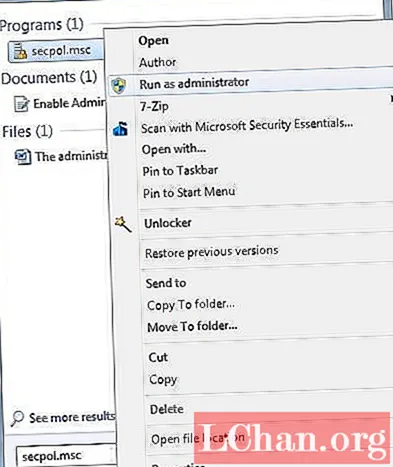
Vaihe 2. Siirry kohtaan Paikalliset käytännöt> Paikalliset suojauskäytännöt. Etsi oikeasta paneelista Tili: Järjestelmänvalvojan tilin tila.
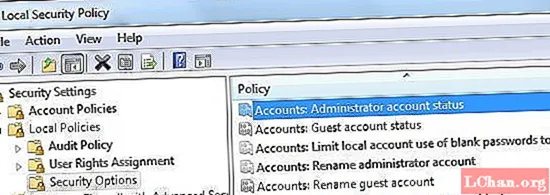
Vaihe 3. Valitse Tili: Järjestelmänvalvojan tilin tila avataksesi sen. Valitse ruutu tai ympyrä kohdan Pois käytöstä vieressä. Käytössä-vaihtoehto valitaan jo, joten muista muuttaa se oikein.
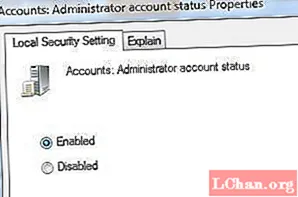
Käynnistä lopuksi Windows 7 -tietokone uudelleen ja poistaminen käytöstä onnistuu.
Osa 2. Poista tai poista järjestelmänvalvojan tili PassFab 4WinKey -toiminnon avulla
Lukuun ottamatta ilmaisia tapoja, voit myös valita ammattimaisen Windows-salasanatyökalun. Koska verrattaessa ilmaisiin tapoihin, kolmannen osapuolen työkalu on paljon helpompi käyttää ja se voi ratkaista enemmän Windowsin salasanaongelmia. PassFab 4WinKey on tarvitsemasi työkalu. Se tukee kaikkia Windows-versioita ja sen avulla voit luoda palautuslevyn Maciin nyt!
Näin voit poistaa järjestelmänvalvojan tilin PassFab 4WinKey -ominaisuuden avulla:
Vaihe 1. Lataa PassFab 4WinKey missä tahansa versiossa mihin tahansa tietokoneeseen kuin sinun. Aseta CD / DVD tai USB-asema käynnistysaseman luomiseksi.

Vaihe 2. Hit Burn ja polttaminen alkaa. Kun se on ohi, saat siitä ilmoituksen. Tyhjennä kaikki tiedot irrotettavasta asemasta ennen prosessia.

Vaihe 3. Poista irrotettava levy ja aseta se Windows 7 -tietokoneeseesi.
Vaihe 4. Windows 10 -näyttöön tulee ikkuna. Valitse käyttöjärjestelmä. Tarkista Poista järjestelmänvalvojan tili -kohdan vieressä oleva piiri. Napsauta Seuraava ja odota sitten.
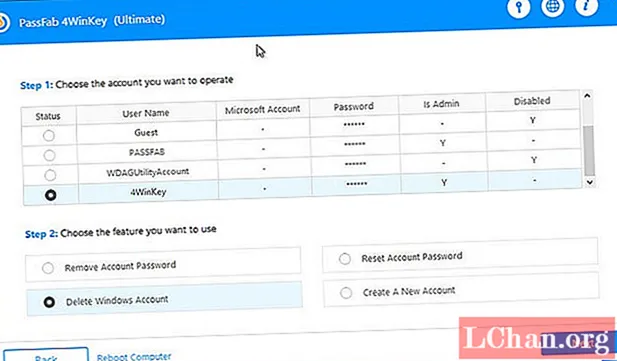
Vaihe 5. Valitse Hallinnoi tilejä -valintaikkuna Järjestelmänvalvojan tili. Hit Seuraava.

Vaihe 6. Poista tilit -ikkunassa prosessi alkaa automaattisesti. Sinun on kuitenkin odotettava muutama sekunti, joten ole kärsivällinen.
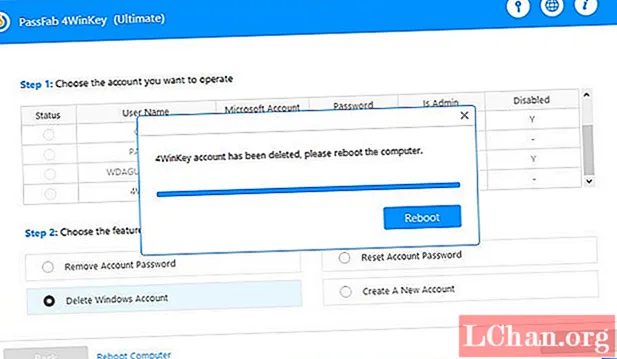
Vaihe 7. Käynnistä tietokone uudelleen, eikä järjestelmänvalvojan tiliä enää ole. Voit palauttaa kadonneen salasanan kaikentyyppisille Windows-tileille PassFab 4WinKeyn avulla.
Lue myös: Kuinka poistan kirjautumissalasanan Windows 7: ssäJohtopäätös
Tässä artikkelissa opimme kolme ilmaista tapaa poistaa tai poistaa järjestelmänvalvojan tili käytöstä Windows 7 -tietokoneessa ilman salasanaa. Näitä menetelmiä ovat Paikallinen tietoturvakäytäntö, Paikalliset käyttäjät ja ryhmät sekä Ohjauspaneelin käyttö. Niiden ainoa haittapuoli on kuitenkin se, että ne eivät aina onnistu, mikä tarkoittaa, että olet edelleen vaarassa.