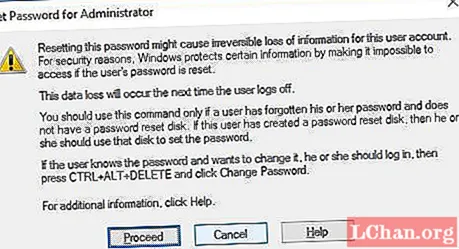Sisältö
- Osa 1. Järjestelmänvalvojan tilin poistaminen Windows 10: ssä
- Tapa 1. Poista Asetukset-kohdasta järjestelmänvalvojan tilin salasana
- Tapa 2. Käytä Paikallinen käyttäjä ja ryhmät -laajennusta
- Tapa 3. Käytä ohjauspaneelia
- Muista ...
- Osa 2. Järjestelmänvalvojan salasanan palauttaminen Windows 10: ssä
- Johtopäätös
Mikä tulee mieleesi, kun puhumme Windows-järjestelmänvalvojan tilistä? No, he hallitsevat koko järjestelmää. Ennen kuin opit kuinka poistaa järjestelmänvalvojan tili Windows 10 Salasana. Kaivetaan syvemmälle ja opitaan Windows Administrator -tilin tärkeimmät ominaisuudet:
- Tämä käyttäjätili antaa sinulle oikeuden tehdä muutoksia, jotka vaikuttavat muihin käyttäjiin.
- Voit muuttaa suojausasetuksia yksityisyyden ylläpitämiseksi tai tietokoneen suojaamiseksi.
- Voit päättää ohjelmiston ja laitteiston asennuksen tietokoneelle.
- Voit valtuuttaa käyttämään tätä tiliä, mitä tiedostoja haluat käyttää ja mitkä.
- Lisäksi sinulla on täydellinen järjestelmän hallinta, mukaan lukien muiden käyttäjätilien lisääminen ja poistaminen.
No, koska järjestelmänvalvojan tili, sillä pitäisi olla salasana. Mutta toisinaan kannettavan tietokoneen näppäimistö toimii hyvin. Heti kun yrität kirjautua siihen, salasanakenttä vie näppäimistön satunnaisesti, mikä estää sinua pääsemästä järjestelmään. Samoin, jos sinulla on järjestelmänvalvojia ja työn jatkaminen edellyttää usein järjestelmän käyttöä. On parempi poistaa salasana, kun olet ainoa henkilö, joka käyttää järjestelmää.
Osa 1. Järjestelmänvalvojan tilin poistaminen Windows 10: ssä
Jos mietit, kuinka poistaa järjestelmänvalvojan tilin salasana Windows 10: ssä, meidän on kerrottava sinulle, että tehtävää voidaan suorittaa useita tapoja. Tässä artikkelin osassa olemme koonneet kolme erilaista menetelmää. Olemme varmoja, että pidät niitä hyödyllisinä.
Tapa 1. Poista Asetukset-kohdasta järjestelmänvalvojan tilin salasana
Vaihe 1: Napsauta "Windows" + "I" tai napauta "Käynnistä" -valikkoa ja sitten "Asetukset".

Vaihe 2: Napsauta nyt "Asetukset" -valikossa "Tilit" ja siirry vasemman paneelin "Kirjaudu sisään -vaihtoehdot" -välilehdelle.
Vaihe 3: Napauta "Vaihda" -painiketta suoraan "Salasana" -osiossa. Näppäile nykyinen salasana ja paina "Seuraava".
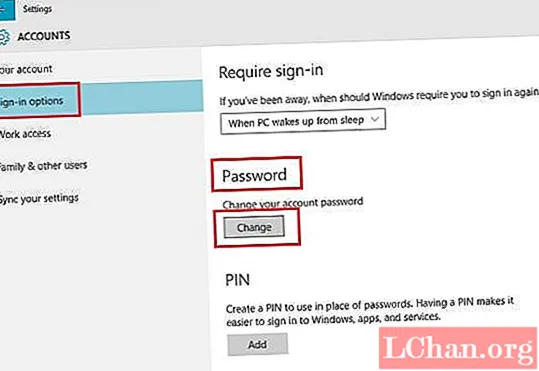
Vaihe 4: Nyt sinun on jätettävä salasanaruudut tyhjiksi ja painettava "Seuraava", jotta voit poistaa järjestelmänvalvojan tilin salasanan Windows 10 -tietokoneessa.
Tapa 2. Käytä Paikallinen käyttäjä ja ryhmät -laajennusta
Vaihe 1: Napsauta "Windows" + "R" ja käynnistä "Suorita". Näppäile "lusrmgr.msc" ja napauta "OK".
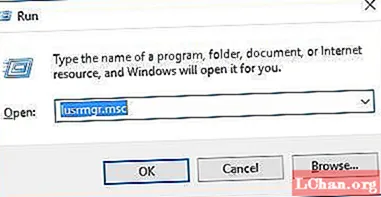
Vaihe 2: Heti kun "Ryhmien laajennus" ja "Paikalliset käyttäjät" avautuvat, napauta vasemmassa paneelissa "Käyttäjät". Napauta hiiren kakkospainikkeella näytön keskellä olevaa "Järjestelmänvalvoja" -painiketta ja valitse "Aseta salasana".
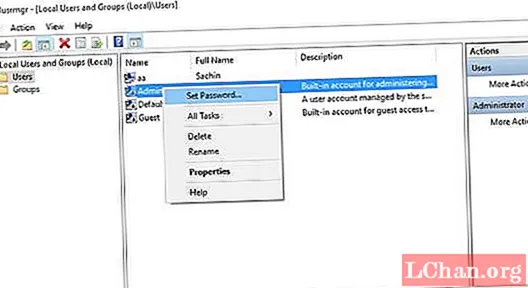
Vaihe 3: Napauta seuraavissa ikkunoissa "Jatka" ja pidä "Uusi salasana" ja "Vahvista salasana" ruudut tyhjinä. Paina "OK" jälkeenpäin. Windows-järjestelmänvalvojan tilin salasana poistetaan välittömästi.
Tapa 3. Käytä ohjauspaneelia
Vaihe 1: Avaa ensin Ohjauspaneeli suuressa kuvakenäkymässä ja osoita "Käyttäjätilit".
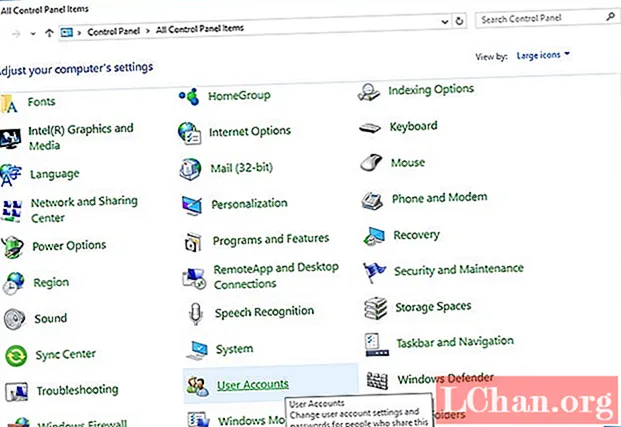
Vaihe 2: Siirry kohtaan "Tee muutoksia käyttäjätiliisi" ja napauta "Hallinnoi toista tiliä".
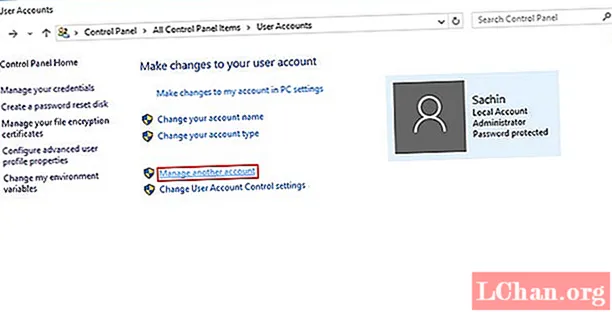
Vaihe 3: Valitse järjestelmänvalvojan tili, jolle haluat poistaa salasanan, ja napsauta "Vaihda salasana".
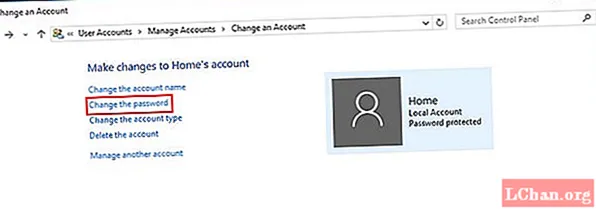
Vaihe 4: Näppäile nykyinen salasana ja pidä uudet salasanakentät tyhjinä. Napsauta "Vaihda salasana" -painiketta poistaaksesi järjestelmänvalvojan salasanan.
Muista ...
Meidän on varoitettava, että järjestelmänvalvojan tilin poistaminen Windows 10: ssä on riskialtista, koska se vaikuttaa muihin tietokoneen käyttäjiin. Toteutettavin vaihtoehto on sen sijaan salasanan ohittaminen. Joten seuraavassa osiossa näytämme, kuinka ohittaa järjestelmänvalvojan salasana Windows 10: ssä.
Osa 2. Järjestelmänvalvojan salasanan palauttaminen Windows 10: ssä
Sen sijaan, että poistaisit järjestelmänvalvojan tilin Windows 10: ssä, näytämme, kuinka se voidaan ohittaa PassFab 4WinKey -ohjelmalla. Tämän työkalun avulla voit paitsi palauttaa Windows 10 -kirjautumisnäytön myös poistaa, muuttaa tai luoda Windows 10 -salasanoja. Lisäksi se auttaa myös palauttamaan tietoja sekä käynnistettäviltä että käynnistämättömiltä kiintolevyiltä. Kiintolevyosion kloonaus ja varmuuskopiointi on mahdollista myös tällä ohjelmistosovelluksella.
Vaihe 1: Asenna ohjelma laskentaan.
Hanki nyt tyhjä USB-asema ja kytke se tietokoneeseen. Valitse ohjelmistorajapinnassa "USB Flash Drive" -vaihtoehto siellä annettujen kahden vaihtoehdon joukosta. Paina "Burn" -painiketta USB-aseman valitsemisen jälkeen.

Vaihe 2: Liitä USB tietokoneeseen
Kytke USB-muistitikku Windows 10 -tietokoneeseen, jonka salasanan haluat ohittaa, ja paina "F12". Se vie sinut "Käynnistysvalikkoon". Korosta siellä USB-muistitikku ja napauta "Enter".

Vaihe 3: Valitse Windows-asennus
Valitse käyttöjärjestelmäksi "Windows 10" "Valitse Windowsin asennus" -näytössä ja napsauta sitten Seuraava. Valitse nyt "Järjestelmänvalvoja" -tili luettelosta valitsemalla valintaruutu sitä vasten ja napsauttamalla "Seuraava". Paina "Käynnistä uudelleen" ja "Käynnistä uudelleen nyt" -painikkeita peräkkäin.
Johtopäätös
Edellä olevasta artikkelista on selvää, että Windows 10 -järjestelmänvalvojan tilin poistaminen on hankala idea. Pikemminkin voit ohittaa Windows 10 -salasanan tai poistaa sen. Emme suosittele järjestelmänvalvojan tilin poistamista, koska se voi aiheuttaa lisäongelmia järjestelmällesi. Hanki PassFab 4Winkey palauttaaksesi Windows 10 -salasanan tai ohittaaksesi sen, se on paras valinta. Jos sinulla on kysyttävää Windows-salasanasta, jätä kommentti alla.