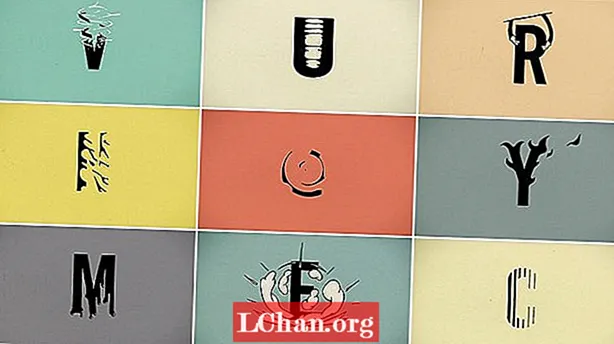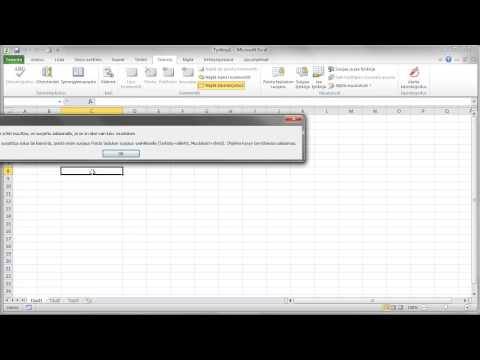
Sisältö
- Menetelmät salasanasuojatun Excel-tiedoston luomiseksi
- Excel 2016
- Excel 2011
- Excel 2010/2013
- Excel 2007
- Excel 2003
- Bonusvinkki: Kuinka palauttaa kadonneen Excel-tiedoston salasana
- Johtopäätös
Salasanan luominen Excel-työkirjan suojaamiseksi varmistaa, että muut eivät voi tarkastella piilotettuja laskentataulukoita, siirtää, lisätä, poistaa tai piilottaa laskentataulukoita sekä muuttaa työkirjan rakennetta. Joten on olennaista, että Excel-työkirjassa on yksinomaan sille luotu salasana. Excel-työkirjassa saat kaksikerroksiset suojausasetukset varmistaaksesi, että Excelin luoma salasana suojaa sekä työkirjaa että sen nykyistä taulukkoa.
Tämän artikkelin avulla emme vain selitä sinua kuinka luoda salasanalla suojattu Excel-tiedosto, mutta myös avaa ja palauta salasanat, kun kadotat tai unohdat vahingossa.
Menetelmät salasanasuojatun Excel-tiedoston luomiseksi
Epäilemättä Excel-työkirjan salasanasuojaus painaa enemmän kaikilta osin, olivatpa ne henkilötietosi tai liike- tai työhön liittyvät. Auttaaksemme sinua auttamaan tärkeiden tietojesi suojaamisessa olemme sisällyttäneet ohjeet salasanalla suojatun Excel-tiedoston luomiseen Excelin eri versioille.
Excel 2016
1. Avaa Excel-tiedosto, jonka haluat suojata salasanalla, ja napauta 'Tiedosto' -vaihtoehtoa> 'Info'> napsauta 'Suojaa työkirja' ja valitse sitten 'Salaa salasanalla'. Voit saavuttaa saman myös napauttamalla ‘Review’ -välilehteä> ‘Protect Workbook’.
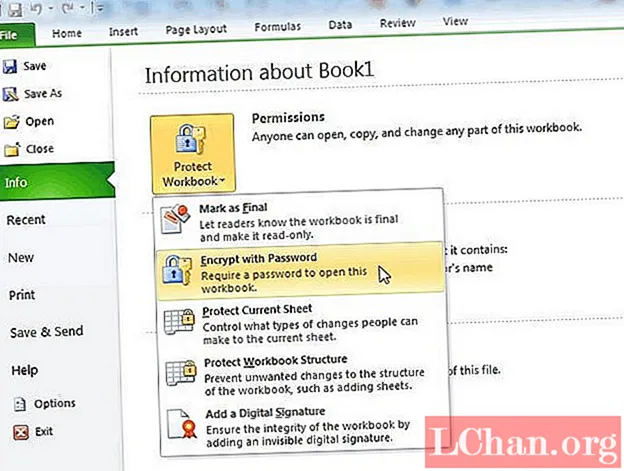
2. Ponnahdusikkunassa sinua pyydetään antamaan salasana. Näppäile haluamasi salasana ja vahvista valinta kirjoittamalla se uudelleen.

3. Valitse muut haluamasi suojausvaihtoehdot. Napsauta ‘OK’> ‘Tallenna’. Näin saat luoda salasanan Excel-tiedostolle.
Huomaa: Muista tämä salasana, koska sen menettäminen voi olla todellinen ongelma, koska sinut lukitaan pois Excel-tiedostosta ikuisesti, ellet ota apua kolmansien osapuolten työkaluista. Tiedot-välilehti varmistaa, onko Excel-laskentataulukko lukittu vai ei.
Excel 2011
1. Avaa Excel-työkirja, siirry kohtaan Suojaus> napauta Tarkastelu-välilehteä> Salasanat.

2. Näppäile salasana ponnahdusikkunassa ja napsauta OK. Kirjoita vahvistaaksesi se uudelleen ja napsauta OK.

3. Napsauta nyt Tallenna. Tämä suojaa salasanalla Excel-tiedostosi.
Excel 2010/2013
Avaa Excel-taulukko 'Review'> 'Restrict editing'> 'Editing Restrictions'> 'Salli vain tämäntyyppiset muokkaukset asiakirjassa'> 'No changes (read only)'> 'Yes, Start Enforcing Protection'> kirjoita salasana ponnahdusikkunassa ja vahvista.

Excel 2007
Excel 2007 on yksi luotettavimmista versioista, jota monet käyttäjät rakastavat edelleen. Näin luot salasanasuojatun Excel-tiedoston Microsoft Office Excel 2007: ssä.
1. Selaa tietokoneellasi ja avaa sitten Excel-tiedosto, jonka haluat suojata salasanalla. Napauta Tarkastelu-välilehteä> Suojaa työkirja. Voit valita täältä 'Suojaa arkki', jos haluat suojata vain tietyn asiakirjan arkin.
2. Kun olet valinnut 'Suojaa työkirja'> kirjoita salasana ponnahdusikkunaan> 'OK'> kirjoita salasana uudelleen> 'OK'.
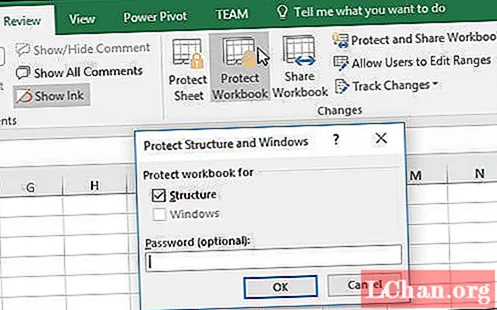
3. Määritä haluamasi asetukset ja napsauta sitten Tallenna. Excel-tiedosto on nyt lukittu.
Kun olet oppinut luomaan salasanalla suojatun Excel-tiedoston, entä kuinka oppia luomaan vain luku-Excel-tiedosto nyt? Tässä on hiipiä kurkistus.
Excel 2003
Avaa Excel-taulukko> napauta Microsoft Office -painiketta vasemmassa yläkulmassa> Tallenna '(uusi tiedosto) /' Tallenna nimellä '(vanha tiedosto)>' Työkalut '>' Yleiset asetukset '> valitse' Vain suositeltava '-valintaruutu> OK '>' Tallenna '
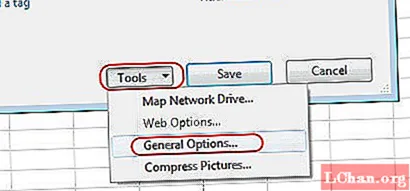

Kun olet luonut salasanan Excelin suojaamiseksi, voit myös poistaa salasanan helposti Excel-tiedostoista.
Bonusvinkki: Kuinka palauttaa kadonneen Excel-tiedoston salasana
Kun olet valmis suojaamaan Excel-tiedostosi luomalla salasanan, sinun tulee tietää, kuinka myös avata / palauttaa salasanat. Kuka tietää, että saatat menettää salasanasi ja lukita sinut mahdollisesti tärkeästä Excel-tiedostosta ikuisesti. Älä huoli! PassFab for Excel auttaa palauttamaan unohdetut, kadonneet tai reagoimattomat salasanat Excel-tiedostostasi ja palauttamaan sen toimintaan. Ei ole väliä mitä Excel-versiota käytät ja miten luot Excel-tiedoston salasanan, PassFab voi palauttaa ja nollata sen hetkessä.
Tässä on vaiheittainen opas.
Vaihe 1: Varmista, että asennat PassFab for Excel tietokoneellesi ja avaa sitten lukittu / salasanasta unohtunut tiedosto napauttamalla Lisää-painiketta. Heti kun tiedosto tuodaan, siirry seuraavaan osioon.

Vaihe 2: Tässä on valittava sopivin vaihtoehto kohdassa Valitse salasanan hyökkäystyyppi. Näppäile kaikki tiedot Asetukset-välilehdessä valitsemaasi vaihtoehtoa vastaan.
- Isku brutaalilla voimalla (salasanan palautuksen oletusvaihtoehto) - tarkistaa kaikki merkit yksitellen ja etsii salasanan.
- Sanakirjahyökkäys - kun sinulla on olemassa salasanasanakirja, joka antaa sinulle salasanan.
- Raakavoima Mask-hyökkäyksellä - tarkistaa salasanan noutamiseksi mukautettavat symbolit, merkit ja numerot, kun osa salasanasta on sinulle tiedossa.

Vaihe 3: Napauta Käynnistä heti, kun olet täyttänyt asetukset ja vaihtoehdot. Nyt salasana on palautettu, ja voit helposti käyttää Excel-tiedostoa.
Johtopäätös
Olet oppinut luomaan salasanalla suojatun Excel-tiedoston tämän artikkelin kautta sekä kuinka palauttaa kadonneet / unohdetut salasanat ja avata tiedoston lukitus tässä osiossa. Edellä olevista tiedoista käy ilmi, että PassFab on vertaansa vailla oleva työkalu Excel-taulukoiden nollaamiseen, palauttamiseen ja avaamiseen ilman rajoituksia. Perinteisissä menetelmissä on aina joitain rajoituksia, mutta tämä Excel-salasananpalautusohjelmisto varmistaa, että tietosi eivät hukku tai muutu palautumattomiksi, koska et voinut muistaa salasanaa. Salasanasuojaus tallentaa tietomme, mutta se voi osoittautua vakavaksi, kun olet lukittu siitä. Joten, jotta voit hallita Excel-työkirjojasi parhaalla mahdollisella tavalla, tarvitset tietysti PassFab-selaimen.