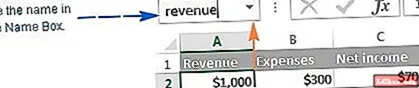
Sisältö
- Ratkaisut kaavan luomiseen ja käyttämiseen Excelissä
- Tapa 1: Kaavan luominen Exceliin vakioiden ja operaattoreiden avulla
- Tapa 2: Kaavan kirjoittaminen Exceliin käyttämällä määritettyjä nimiä
- Tapa 3: Kuinka tehdä kaavoja Excelissä soluviittausten avulla
- Tapa 4: Kuinka tehdä kaava Excelissä käyttämällä toimintoja
- Bonusvinkit: Kuinka palauttaa unohdettu Excel-salasana
- Ohje PassFabin käyttämisestä Excelissä
- Yhteenveto
Kaava on lauseke, joka tosiasiallisesti laskee solun arvon ja Funktiot ovat ennalta määriteltyjä kaavoja, jotka ovat jo käytettävissä Excelissä. Kaavojen avulla voit lisätä manuaalisesti, kertoa, vähentää arvoja jne., Ja voit hyödyntää Excel-kaavoja enemmän ja helpottaa työskentelyäsi. Suurin ero kaavan ja funktion välillä Excelissä on, että kaava on käyttäjän määrittelemä laskelma, kun taas funktio on sisäänrakennettu laskenta. Jos käytät kaavaa, voit käyttää yhtä toimintoa. Haluatko tietää kuinka luoda kaava Excelissä? Jos kyllä, lue alla oleva sisältö.
Ratkaisut kaavan luomiseen ja käyttämiseen Excelissä
Alla olevat ratkaisut auttavat sinua varmasti Excel-kaavojen käyttämisessä. Alla oleva opas on erittäin hyödyllinen, jopa päiväkodin opiskelija voi toteuttaa nämä noudattamalla ohjeita huolellisesti.
Tapa 1: Kaavan luominen Exceliin vakioiden ja operaattoreiden avulla
Vakiot ovat päivämääriä, numeroita tai voivat olla tekstiarvoja, jotka syötämme suoraan kaavaan. Tarkastellaan alla yksinkertaista Excel-kaavaa käyttämällä vakioita sekä operaattoreita.
Vaihe 1: Ensin sinun on valittava solu, jossa haluat nähdä tulokset.
Vaihe 2: Nyt kaavapalkkiin on kirjoitettava symboli yhtäsuuri (=) ja sitten on laskettava yhtälö, jonka haluat laskea.
Vaihe 3: Nyt lopussa on painettava Enter jatkaaksesi kaavaa.
Tarkastellaan alla yksinkertaista lisäyskaavaa Excelissä: = 9 + 3.
Tapa 2: Kaavan kirjoittaminen Exceliin käyttämällä määritettyjä nimiä
No, olemme esittäneet yllä olevan hämmästyttävän ratkaisun kuinka käyttää Excel-kaavoja, nyt luodaan kaava luoda määriteltyjä nimiä.
Vaihe 1. Ensin on luotava nimet tietylle solulle. Nopein tapa luoda nimiä solulle on valita solu ja kirjoittaa nimi suoraan Nimi-ruutuun.
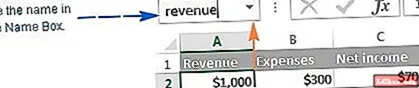
Vaihe 2. Kun olet määrittänyt nimet, voit kirjoittaa seuraavan kaavan: = tuotot-kulut
Tapa 3: Kuinka tehdä kaavoja Excelissä soluviittausten avulla
Soluviittausta käytetään viittaamaan soluun. Jos esimerkiksi vähennät solun B2 arvon solusta A2, sinun on kirjoitettava sellainen kaava: = A2-B2. Se on melko helppoa, kirjoita kaavat suoraan kaavapalkkiin tai voit myös valita solun.
Tapa 4: Kuinka tehdä kaava Excelissä käyttämällä toimintoja
Kuten olemme nähneet erilaisen ratkaisun kuinka tehdä kaava Excelissä Katsotaan nyt, miten kaava tehdään Excelissä funktioiden avulla.
Kaavan luominen funktion avulla on esimerkiksi helppoa: = SUM (A1: A2) ja SUM (A1, A2) lisäävät arvot soluihin A1 ja A2 molemmat SUM-funktiolla. Kaavat alkavat aina yhtäläisyysmerkillä (=)
Vaihe 1. Valitse ensin solu, johon haluat kaavan. Jatkaaksesi kaavaa funktiolla, sinun on ensin napsautettava kaavapalkkia ja kirjoitettava kaava sinne.
Vaihe 2. Kun olet tehnyt kaavan argumentit, sinun on painettava Enter.
Vaihe 3. Kun olet painanut Enter-näppäintä, näet kaavan tulokset solussa, jonka valitsit alussa. Se on tehty!
Bonusvinkit: Kuinka palauttaa unohdettu Excel-salasana
Unohtuneen Excel-salasanan palauttaminen ei ole nyt iso juttu. PassFab for Excel on mahtava luotettava työkalu, joka on 100% turvallinen. Suurin osa käyttäjistä löysi odottamattomia virheitä käyttäessään muita työkaluja Excel-salasanan palauttamiseen. Mutta tähän asti asiantuntijat ovat testanneet tämän ohjelmiston ja pitivät sitä täydellisenä. Sen toiminta on tehokasta ja tukee lähes kaikkia versioita.
Ohje PassFabin käyttämisestä Excelissä
Jos haluat tietää, kuinka palauttaa Excel-salasana, tämä työkalu sopii täydellisesti tarpeisiisi. Tarkastellaan alla tämän työkalun käyttöohjeita.
Vaihe 1. Jos olet ladannut PassFab for Excel, asenna se. Kun olet tehnyt lataamisen, näyttöön tulee tällainen näyttö, jonka näet alla olevasta kuvasta.

Vaihe 2. Nyt sinun täytyy napsauttaa Lisää-painiketta ja tuoda tiedosto, jolle etsit salasanaa.

Vaihe 3. Siellä voit nähdä kolme vaihtoehtoa. Valitse vain yksi heistä ja jatka.
- Ensimmäinen on Dictionary Attack. Siirry asetuksiin, jos haluat ladata oman sanakirjan
- Voit valita toisen vaihtoehdon, Brute Force with Mask, jos haluat mukauttaa numeroita tai symboleja.
- Voit valita kolmannen vaihtoehdon, Brute Force. Tämä vaihtoehto on tarkoitettu kokeilemaan kaikkia mahdollisia yhdistelmiä.

Vaihe 4. Tämä on melkein loppu, jos haluat suorittaa salasanan palautusprosessin loppuun, tee se valitsemalla Käynnistä-painike.

Vaihe 5. Onnittelut! Kadonnut Excel-salasana on nyt palautettu.

Kuten olet nähnyt, tätä työkalua on niin helppo käyttää, vain muutama yksinkertainen vaihe vie sinut pääsemään suojattuun tiedostoon.
Yhteenveto
Tämän artikkelin lyhyt johtopäätös on, että olemme esittäneet kaavan kirjoittamisen Excelissä ja esittäneet erilaisia ratkaisuja Excel-kaavan luomiseen määriteltyjen nimien avulla, formulaasin Excelin kirjoittaminen soluviittausten avulla, kaavan tekeminen Excelissä funktioiden avulla. Paitsi että olemme maininneet myös hämmästyttävän Excel-salasanan palautustyökalun unohtuneen Excel-salasanan palauttamiseksi. Jos pidät tästä artikkelista, jaa se ystävillesi ja tilaa uutiskirjeemme saadaksesi uusimmat päivitykset. Pysy kuulolla kanssamme!




