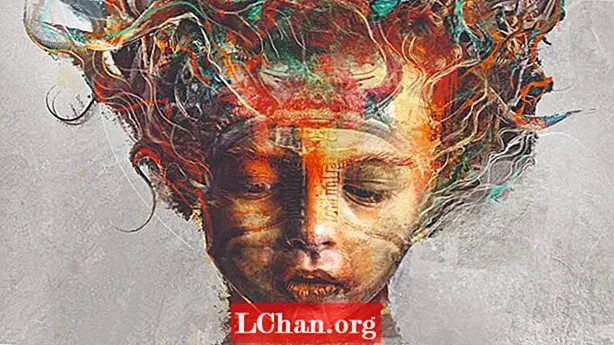Sisältö
- Osa 1. Vaihda Windows 10 -tietokoneen salasana käyttämällä PassFab 4WinKey -ohjelmaa
- PassFab 4WinKey -ominaisuudet:
- Kuinka vaihtaa Windows 10 -salasana PassFab 4WinKey -ominaisuuden avulla? [Askeleet]
- 1. Luo Windows 10: n salasanan palautuslevy
- 2. Käynnistä Windows CD / DVD / USB: ltä:
- Osa 2. Vaihda tietokoneen Windows 10 -salasana komentorivillä
- Yhteenveto:
Henkilöllisyytesi ja tietojesi suojaaminen on yksi suurimmista huolenaiheista tällä digitalisaation aikakaudella. Windows 10 -käyttäjänä löydät paljon salasanatyyppejä, joiden avulla voit suojata järjestelmääsi muilta. Joitakin Windowsin yleisiä salasanatyyppejä ovat PIN, Salasana, Kuvasalasana ja Microsoft-tilin salasana. Salasanasuojaus toimii suojana, joka suojaa arvokkaita tietojasi, mutta entä jos unohdat salasanan? No, tämä on yksi painajaisten kokemuksista, joita et ole koskaan halunnut kokea.
Windowsin kirjautumissalasana on yksi tärkeistä salasanoista, jotka meidän on muistettava, koska se on avain arvokkaiden tietojen kuormitukseen. Unohditko äskettäin Windows 10 -salasanan? Älä ole ahdistunut. Tässä viestissä aiomme löytää parhaan ratkaisun tähän ongelmaan ja antaa sinulle ohjeita kuinka vaihtaa tietokoneen salasana Windows 10. Joten, siirry oppaaseen vaihtaa tietokoneen salasana Windows 10.
Osa 1. Vaihda Windows 10 -tietokoneen salasana käyttämällä PassFab 4WinKey -ohjelmaa
Se on hyvin turhauttavaa tilannetta, kun unohdit Windowsin kirjautumissalasanan, varsinkin kun sinun on kiireesti käytettävä jonkinlaista tietoa. No, nyt sinun ei tarvitse masentaa tällaisissa tapauksissa. Olemme löytäneet parhaan ratkaisun tähän ongelmaan nimeltä PassFab 4WinKey. Joten mitkä ovat sen edut?
PassFab 4WinKey -ominaisuudet:
1. Poista tai nollaa minkä tahansa tyyppinen salasana: PassFab 4WinKey on suunniteltu siten, että se voi ohittaa minkä tahansa salasanan. Voit ohittaa tai palauttaa Microsoft-tilin salasanan, paikallisen toimialueen, Windowsin paikallisen järjestelmänvalvojan salasanan ja paljon muuta.
2. Puhdista käyttöliittymä: PassFab 4WinKey -käyttöliittymä on tyylikäs ja intuitiivinen käyttöliittymä, toisin kuin muut salasanan palautustyökalut. Salasanan palauttamiseksi tai ohittamiseksi PassFab 4WinKey -toiminnolla ei vaadita erityistä tietokonetietoa.
3. Yhteensopivuus: Se on yhteensopiva melkein kaikkien Microsoft Windows -versioiden, kuten Windows XP, Vista, 7, 8, 8.1 ja Windows 10, kanssa. Sinun tarvitsee vain ladata se ja tehdä salasanan palautuslevy palauttaaksesi salasanan.
Kuinka vaihtaa Windows 10 -salasana PassFab 4WinKey -ominaisuuden avulla? [Askeleet]
Koska Windows 10 -tietokoneesi on lukittu, siihen ei ole mahdollista asentaa PassFab 4WinKey -ohjelmaa. Sinun on ensin luotava Windowsin salasanan palautuslevy ja käytettävä sitä BIOSin kautta. Onko sinulla mielessä kysymys "Kuinka voin vaihtaa Windows 10 -tietokoneen salasanan PassFab 4WinKeyn avulla"? No, noudata alla olevaa vaiheittaista opasta.
1. Luo Windows 10: n salasanan palautuslevy
Vaihtoehto 1: Käytä ohjattua nopeaa palautustoimintoa:
Vaihe 1: Aluksi sinun on ladattava PassFab 4WinKey toiselle Windows-tietokoneelle. Kun lataus on valmis, asenna se.
Vaihe 2: Kun lataus ja asennus on suoritettu, sinun on käynnistettävä se ja mentävä ohjattuun nopeaan palautukseen.
Vaihe 3: Valitse ohjatussa pika-palautustoiminnossa levy, jota haluat käyttää salasanan palautuslevyllä.

Vaihe 4: Napsauta "Burn" -painiketta aloittaaksesi prosessin. Napsauta "Kyllä" -painiketta poistaaksesi kaikki tiedot, jotka on tallennettu valittuun käynnistystietovälineeseen.

Jos haluat käyttää lisäominaisuuksia, siirry seuraavaan vaihtoehtoon.
Vaihtoehto 2: Käytä ohjattua palautustoimintoa:
Vaihe 1: Avaa ensin PassFab 4WinKey ja siirry "ohjattuun palautustoimintoon".

Vaihe 2: Valitse ohjatussa PassFab Advanced Recovery Wizard -sovelluksen vaiheessa 1 "Älä määritä kohdetietokoneen Windows-versiota".

Vaihe 3: Napsauta nyt "Valinnat" -painiketta valitun valintanapin edessä.
Vaihe 4: Asetukset-valintaikkuna tulee näkyviin, napsauta "Lisää WinPE-ohjaimia ja valitse" Määritä WinPE-versio "ja paina" OK "-painiketta.

Vaihe 5: Valitse nyt käynnistystietovälinevalinta, jonka haluat luoda salasanan palautuslevylle, ja paina "Burn" -painiketta.

Vaihe 6: Sinua ylennetään poistamaan kaikki tiedot, napsauta "Kyllä" poistaaksesi ja jatkaaksesi polttamista.

Vaihe 7: Kun olet valmis, palava onnistuneesti -viesti tulee näkyviin.
2. Käynnistä Windows CD / DVD / USB: ltä:
Vaihe 1: Tässä sinun on asetettava salasanan palautuslevy lukittuun tietokoneeseen.
Vaihe 2: Käynnistä se uudelleen ja siirry BIOSiin painamalla "F12" tai "Esc" -painiketta.

Huomautus: Käynnistysvalikkoon siirtymisen avain on eri valmistaja.
Vaihe 3: Kun siirryt käynnistysvalikkoon, näet, että kaikki laitteen nimet on kytketty tietokoneeseen. Valitse vain "UEFI: [USB-levyn nimi]".

Vaihe 4: Tämä avaa PassFab 4WinKey -käyttöliittymän, valitse vain Windows-versio ja napsauta "Palauta salasanasi" -valintanappia.

Vaihe 5: Napsauta Seuraava-painiketta ja valitse käyttäjänimi. Kirjoita uusi salasana uuteen salasanatekstiin ja napsauta Seuraava-painiketta.

Vaihe 6: Onnitteluviesti tulee näkyviin, napsauta "Käynnistä uudelleen", jos haluat tehdä muutoksia.

Joten nämä ovat vaiheet kuinka vaihtaa tietokoneen salasana Windows 10: ssä käyttämällä PassFab 4WinKey -ohjelmaa.
Osa 2. Vaihda tietokoneen Windows 10 -salasana komentorivillä
Haluatko nollata Windowsin salasanan ilmaiseksi? No, tämä voidaan tehdä komentorivillä. Seuraa alla olevaa opasta tietääksesi kuinka vaihtaa tietokoneen salasana Windows 10 maksutta.
Vaihe 1: Aseta vain Windows CD / DVD tai käynnistettävä USB lukittuun tietokoneeseen ja lataa se BIOSin kautta.
Vaihe 2: Windowsin asennusikkuna tulee näkyviin, napsauta "Korjaa tietokone" vasemmassa alakulmassa.

Vaihe 3: Valitse nyt "Komentokehote" annetusta vaihtoehdosta ja kirjoita seuraava komento ja paina Enter:
kopioi c: windows system32 sethc.exe c:

Vaihe 4: Syötä sen jälkeen seuraava komento:
kopioi c: windows system32 cmd.exe c: windows system32 sethc.exe
Käynnistä tietokone uudelleen.
Vaihe 5: Paina lukitusnäytössä viisi kertaa Shift avataksesi järjestelmänvalvojan komentokehote ja kirjoita komento:
verkkokäyttäjä geek MyNewPassword

Se siitä! Salasanan vaihtaminen onnistui.
Yhteenveto:
Windows-salasanan vaihtaminen ei ole helppoa, varsinkin kun unohdat nykyisen salasanan. Tässä olemme esittäneet tehokkaan työkalun nimeltä PassFab 4WinKey, joka helpottaa Windowsin salasanan nollaamista / ohittamista. Tässä, tässä viestissä, olemme puhuneet siitä, kuinka voit vaihtaa tietokoneen salasanan Windows XP, Vista, 7, 8, 8.1 ja Windows 10. Kerro meille, jos sinulla on epäilyksiä.