
Sisältö
- Ratkaisu 1: Varmuuskopioi vain iPhonen yhteystiedot iTunesiin
- Ratkaisu 2: Varmuuskopioi yhteystiedot vain iPhonesta iCloudiin
- Ratkaisu 3: Synkronoi iPhonen yhteystiedot Google-yhteystietoihin
- Ratkaisu 4: Varmuuskopioi yhteystiedot iPhonesta Maciin
- Bonusvinkit: Kuinka avata iPhonen varmuuskopiosalasana
- Johtopäätös
Voisit muistaa perheenjäsenten tai läheisten ystävien puhelinnumerot, mutta ajattele joitain liikekontakteja tai muita tärkeitä tietoja, kuten sähköposteja, osoitteita jne. Kaikkien näiden tietojen menettämisen on oltava katastrofi, eikä puhua kaikkien menettämisestä. Nyt tässä artikkelissa tarjoamme vinkkejä kuinka varmuuskopioida yhteystiedot iPhonessa käyttämällä erilaisia menetelmiä, joita voidaan soveltaa kaikkiin vanhoihin ja uusiin Apple-laitteisiin.
- Ratkaisu 1: Varmuuskopioi vain iPhonen yhteystiedot iTunesiin
- Ratkaisu 2: Varmuuskopioi yhteystiedot vain iPhonesta iCloudiin
- Ratkaisu 3: Synkronoi iPhonen yhteystiedot Google-yhteystietoihin
- Ratkaisu 4: Varmuuskopioi yhteystiedot iPhonesta Maciin
Ratkaisu 1: Varmuuskopioi vain iPhonen yhteystiedot iTunesiin
ICloud-haavoittuvuuksien viimeaikaisten raporttien vuoksi iTunesin pitäisi olla turvallisempi tapa yhteystietojen varmuuskopioimisesta iPhonessa. Mutta ennen kuin käytät sitä, varmista, että käytät iTunesin uusinta versiota, jotta se voi olla täysin yhteensopiva uuden iPhonen kanssa, joka toimii iOS 12.1: ssä. Tee nyt täydellinen varmuuskopio noudattamalla ohjeita:
Vaihe 1: Avaa iTunes ja liitä iPhone, jonka haluat varmuuskopioida yhteystietonsa tietokoneeseen USB-kaapelilla.
Vaihe 2: Hae ja valitse iPhone-laitteesi yläluettelosta.
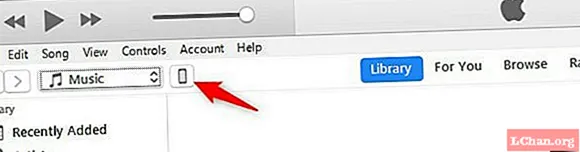
Vaihe 3: iPhonen tietorajapinta tulee näkyviin, voit joko varmuuskopioida automaattisesti tai varmuuskopioida manuaalisesti.Napsauta "Tämä tietokone" ja sitten "Salaa iPhonen varmuuskopio", jos haluat automaattisen varmuuskopion. Napsauta "Varmuuskopioi nyt", jos haluat varmuuskopioida kaikki yhteystiedot manuaalisesti.
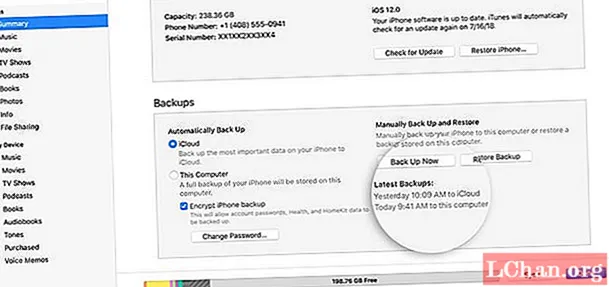
ITunesin varmuuskopiointi on paljon hitaampaa, koska sinun on kopioitava kaikki tiedot iOS-laitteesta, mukaan lukien musiikki, videot, valokuvat ja muut suuret tiedot. Et voi valita varmuuskopiointia vain yhteystietoluetteloista. Joskus prosessi voidaan keskeyttää monista syistä. Jos tämä näyttää sinulle hankalalta, kokeile iCloud-vaihtoehtoa.
Ratkaisu 2: Varmuuskopioi yhteystiedot vain iPhonesta iCloudiin
Et todellakaan halua menettää tärkeitä tietoja matkapuhelimista, kuten yhteystietoja, yksityisiä valokuvia, musiikkia, videoita, sovelluksia, muistiinpanoja ja viestejä, jotka saattavat kadota joistakin syistä, joita et voi hallita. Näiden tietojen joukossa yhteystiedot ovat todennäköisesti tärkeimmät iPhoneen tallennettujen tietojen joukossa.
ICloud-ratkaisu on luultavasti paras vaihtoehto tässä luettelossa. Nyt annamme sinulle opetusohjelman iPhonen yhteystietojen varmuuskopioimisesta iCloudiin. Tämä on toinen varmuuskopioratkaisu, jonka avulla käyttäjillä on 5 Gt vapaata tilaa tietojen tallentamiseen.
Voit siirtää yhteystietoja iPhonesta iCloudiin siirtymällä kohtaan "Asetukset" -> "iCloud" -> "Varmuuskopiointi" -> "iCloud-varmuuskopiointi" ja aktivoimalla sitten kontaktit liu'uttamalla painiketta. Nyt voit napsauttaa "Varmuuskopioi nyt", jotta varmuuskopiointi alkaa.

Sinun on kuitenkin pidettävä mielessä, että iCloudin tarjoama kapasiteetti ei yleensä riitä suurimmalle osalle käyttäjistä kaikkien tietojen tallentamisen kannalta. Kun varmuuskopioit iPhonen yhteystietoja, on käytettävä 5 Gt: n tilaa yhteystietoluetteloille ja tärkeimmille tiedoille. Siksi suurille tiedostoille, kuten valokuville, videoille, musiikille jne., On aina riittävästi tilaa. Toisaalta tietojen turvallisuuden takaamiseksi iCloudiin tehtävä varmuuskopiointi vaatii Wi-Fi-verkon erinomaisen suorituskyvyn saavuttamiseksi.
Ratkaisu 3: Synkronoi iPhonen yhteystiedot Google-yhteystietoihin
Tässä osiossa kerromme, kuinka varmuuskopioida iPhonen yhteystiedot tietokoneeseen tai pilveen sähköpostisi, kuten Gmail, Yahoo ja Outlook, avulla. Uskomme, että Gmail näyttää toimivan hyvin, kun viet yhteystietoja iPhonesta sen joustavuuden vuoksi. Jos haluat tulevaisuudessa käyttää Androidia jostain syystä, sinulla ei ole vaikeuksia siirron käsittelyssä.
Noudata näitä ohjeita viedä yhteystietoja iPhonesta Gmailiin:
Vaihe 1: Käynnistä iTunes. Tarkista ensin päivitykset.
Vaihe 2: Liitä iPhone tietokoneeseen.
Vaihe 3: Valitse laitekuvake, kun se näkyy iTunesissa.
Vaihe 4: Siirry "Info" -välilehdelle.

Vaihe 5: Napsauta "Google-yhteystiedot", jos sinulla on "Synkronoi yhteystiedot".
Vaihe 6: Anna Gmail-käyttäjänimesi ja salasanasi.
Vaihe 7: Napsauta OK ja synkronoi iPhone.
Vaihe 8: Napsauta Käytä.
Siinä kaikki! Olet juuri vienyt yhteystietosi iPhonesta Google-yhteystietoihin iTunesin avulla.
Ratkaisu 4: Varmuuskopioi yhteystiedot iPhonesta Maciin
Koska iTunes-sovellus on pikemminkin ongelma kuin ratkaisu tietojen viemiseen iPhone-kontakteistamme, meidän on pakko käyttää kolmannen osapuolen kehittäjiä saadakseen kopion kaikista laitteellemme tallennetuista tiedoista.
Jos aiomme lisätä iPhone-yhteystietomme Maciin, prosessi sen tekemiseen on hyvin yksinkertaista, koska meidän on vain aktivoitava iCloud-synkronointi sekä iPhonessa että Macissa. Tarvitsemme vain mennä Asetuksiin ja napsauttaa tiliä, joka on valikon yläosassa.
Sitten menemme iCloudiin ja aktivoimme yhteystietoruudun. Kun se on aktivoitu, menemme Maciin, avaa "Järjestelmäasetukset" ja napsauta "iCloud". Jos emme ole aiemmin syöttäneet Apple ID -tietoja, meidän on syötettävä ne. Seuraavassa vaiheessa meidän on vain tarkistettava Yhteystiedot-ruutu, jotta kaikki iPhoneen tallennetut ja iCloudin kanssa synkronoidut yhteystiedot ovat saatavilla myös Macissa.

Kyse on siitä, kuinka varmuuskopioida yhteystiedot iPhonesta Maciin.
Bonusvinkit: Kuinka avata iPhonen varmuuskopiosalasana
Mitä tapahtuu, kun unohdat iPhonen varmuuskopion salasanasi, kun olet varmuuskopioinut tietosi tietokoneelle? PassFab iPhone Backup Unlocker -sovelluksen avulla käyttäjät voivat saada varmuuskopiosalasanansa takaisin ilman paljon työtä. Kun avaat salasanasi ohjelmiston avulla, voit käyttää kaikkia yhteystietojasi, valokuviasi, viestejäsi ja sovelluksiasi varmuuskopiotiedostoissa.
Alla on ohjeet eston poistamiseksi:
Vaihe 1: Lataa, asenna ja käynnistä tämä ohjelma. Napsauta "Nouda iTunes-varmuuskopion salasana" ja sitten "Seuraava". Valitse luettelosta varmuuskopiotiedosto, joka sisältää tietosi.

Vaihe 2: Valitse hyökkäys kolmen vaihtoehdon välillä: Brute-Force Attack, Brute-Force with Mask Attack ja Dictionary Attack.
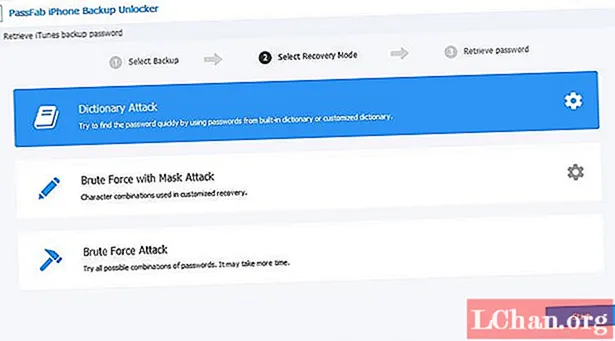
Vaihe 3: Varmuuskopioi salasanan palautus napsauttamalla Käynnistä-painiketta. Odota hetki, varmuuskopiosalasanasi näkyy tässä iTunes-varmuuskopion salasanan palautustyökalussa.
Johtopäätös
Kuten olemme nähneet tässä artikkelissa iPhone-yhteystietojen varmuuskopioinnista, nopein ja kätevin tapa saada varmuuskopio iPhonestamme on ottaa synkronointi käyttöön iCloudin kanssa. Tämä antaa meille myös samat tiedot kaikilla Mac-laitteilla. Se on mukavin vaihtoehto. ICloudin avulla meitä ei pakoteta asentamaan tai ostamaan mitään sovelluksia. Samaan aikaan synkronointi Gmail-tiliisi on myös yksi helpoimmista ja turvallisimmista tavoista varmuuskopioida tietosi, koska voit helposti siirtää ne Androidiin, kun saat sellaisen. Lopuksi PassFab iPhone Backup Unlocker -sovelluksella ei ole mitään puuttuvaa varmuuskopiosalasanaa. Viimeisenä mutta ei vähäisimpänä, lue tämä artikkeli, jos haluat palauttaa iPhonen varmuuskopiosta.
 PassFab iPhone Backup Unlocker
PassFab iPhone Backup Unlocker
- Nouda iTunes-varmuuskopion salasana
- Poista iPhonen varmuuskopioinnin asetukset
- Poista näyttöajan salasana
- Tuki iPhone / iPad ja uusin iOS 14.2 -versio



