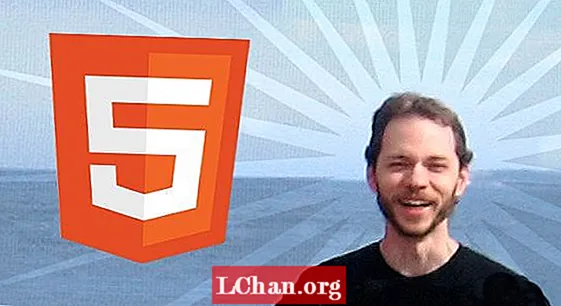Sisältö
- Ratkaisu 1. Nollaa Windows 7 -salasana salasanan nollauslevyllä
- Ratkaisu 2. Windows 7: n salasanan nollaus vikasietotilassa
- Ratkaisu 3. Palauta salasana Windows 7 käyttämällä Netplwiz-ohjelmaa
- Ratkaisu 4. Windows 7 palauttaa salasanan ilmaisohjelman kautta
- Lopullinen ratkaisu Windows 7 -salasanan palauttamiseen
Lähes jokainen tietokoneen käyttäjä estää tietokonettaan luvattomasta käytöstä asettamalla monimutkaisia salasanoja. Mutta turhauttavin tilanne on se, että kun et itse muista salasanaasi. Kuvittele, että tulit kotiin toimistosta ja lupasit pomollesi lähettämään sähköpostia, kun tulet kotiin, mutta kun käynnistät tietokoneesi, et voi kirjautua siihen. Tässä tilanteessa mieleesi tulee kaksi ratkaisua: joko asenna Windows uudelleen, mutta odota, että se voi johtaa tietojen menetykseen, tai jätä tietokoneesi ja pyydä ystäväsi tietokone lähettämään sähköpostia. Mutta odota, että meillä on toinen ratkaisu sinulle. Voit myös nollata salasanasi. Jos luulet sen vaativan tietokoneasiantuntijaa ja paljon rahaa, olet väärässä. Olemme kehittäneet luettelon tuloksista ilmainen Windows 7 -salasanan palautus. Käy nyt läpi ratkaisut ja toteuta se, mikä sopii sinulle parhaiten.
Ratkaisu 1. Nollaa Windows 7 -salasana salasanan nollauslevyllä
Tämä on helpoin tapa palauttaa Windows 7 -salasana ilmaiseksi. Noudattamalla oikeaa menettelytapaa voit nollata salasanasi alle 5 minuutissa. Joten menemättä aikaa tuhlaamalla, siirrymme kohti menettelyä. Tarvitset salasanan palautuslevyn, jonka olet luonut tietokoneen asetuksen yhteydessä. Mene tarttumaan siihen ja aloita ratkaisu.
Vaihe 1. Käynnistä järjestelmä ja kirjoita kirjautumisnäytössä mikä tahansa salasana, jonka muistat, ja paina Enter.
Vaihe 2. "Väärä salasana" -viesti tulee näkyviin. Älä huoli, paina vain OK.
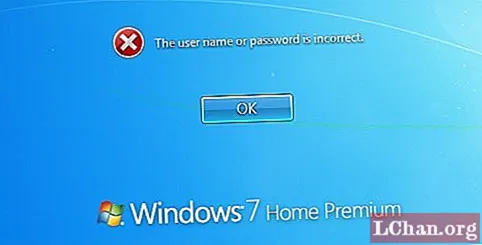
Vaihe 3. Nyt Salasanakentässä näkyy "Nollaa salasana" -linkki. Nyt on aika asettaa salasanan palautuslevy. Kun olet lisännyt, napsauta "Nollaa salasana".

Vaihe 4. Sen jälkeen ohjattu salasanan palautustoiminto käynnistyy. Napsauta "Seuraava".

Vaihe 5. Selaa nyt avattavaa valikkoa ja valitse levy, joka sisältää salasanatiedot, ja napsauta Seuraava.

Vaihe 6. Ohjattu toiminto skannaa levyn ja purkaa salasanatiedot. Sen jälkeen se pyytää sinulta uutta salasanaa. Syötä uusi salasana ja paina "Seuraava".

Onnittelut salasanasi vaihtamisesta. Nyt voit kirjautua Windows 7: een uudella salasanalla. Odota mitä sinulla ei ole salasanan palautuslevyä? Älä huoli, että voit silti vaihtaa Windows 7 -salasanasi, mutta et tällä ratkaisulla. Hyppää seuraavaan.
Ratkaisu 2. Windows 7: n salasanan nollaus vikasietotilassa
Tietokoneen käyttäjänä tunnet hyvin Windowsin vikasietotilan. Voit nollata Windows 7 -salasanan vikasietotilassa. Jos et tiedä miten se tehdään, älä huoli, opastamme sinut tämän menettelyn läpi. Mene vain askel askeleelta:
Vaihe 1. Käynnistä järjestelmä uudelleen, kun tietokone käynnistää käynnistyksen, paina f8-näppäintä, kunnes näet "Käynnistysasetukset". Valitse nyt siitä "vikasietotila". Anna nyt järjestelmän käynnistää vikasietotilassa.

Vaihe 2. Onnistuneen käynnistyksen jälkeen saat Windows 7 -kirjautumisnäytön. Siellä näet käyttäjätilit ja järjestelmänvalvojan tilit. Valitse Järjestelmänvalvojan tili ja kirjoita salasana, jos olet luonut aiemmin, paina Enter.

Vaihe 3. Siirry nyt "Käynnistä" ja etsi "Ohjauspaneeli".

Vaihe 4. Etsi nyt eri luokkien joukosta "Käyttäjätilit" ja napsauta sitä.

Vaihe 5. Sen jälkeen sinulle näytetään tilisi, valitse "Vaihda salasana" tilille, jota haluat muuttaa.

Vaihe 6. Nyt se pyytää sinua uuden salasanasi. Kirjoita se ja napsauta "Vaihda salasana".

Nyt salasanasi on vaihdettu onnistuneesti. Käynnistä tietokone uudelleen ja anna sen käynnistyä normaalitilassa. Syötä uusi salasana salasanakenttään ja sinut kirjataan sisään.
Ratkaisu 3. Palauta salasana Windows 7 käyttämällä Netplwiz-ohjelmaa
Saatat olla tietoinen Netplwiz-ratkaisusta. Jos ei, älä huoli, opastamme sinua ajattelemaan prosessia. Jos olet kirjautunut Windows 7 -käyttöjärjestelmään ja haluat vaihtaa Windows 7 -salasanan, tämä ratkaisu saattaa auttaa sinua. Netplwizia käytetään poistamaan salasanasuojaus käyttäjätililtäsi.
Vaihe 1. Suorita aloitusvalikosta Suorita tai paina Windows + R. Kirjoita nyt "netplwiz" hakukenttään.

Vaihe 2. Nyt Advanced User Accounts Control Panel -sovellus avautuu edessäsi. Poista "Käyttäjät" -välilehdessä valintaruutu, joka näyttää vain ruudun, jossa kysytään "Käyttäjien on annettava käyttäjänimi ja salasana, jotta tätä tietokonetta voidaan käyttää". Napsauta Käytä.

Vaihe 3. Sen jälkeen uusi ikkuna kysyy salasanaa. Kirjoita salasana ja napsauta "Seuraava".

Vaihe 4. Nyt kun käynnistät tietokoneen uudelleen, Windows 7 ei kysy salasanalta, vaan kirjautuu suoraan. Tämä ei ehkä ole turvallista, kun eri ihmiset käyttävät tietokonettasi, mutta jos työskentelet ystäviesi kanssa, tämä voi olla paras vaihtoehto.
Ratkaisu 4. Windows 7 palauttaa salasanan ilmaisohjelman kautta
Voit myös käyttää ilmainen ohjelmisto palauttaa Windows 7 -salasanasi helposti. Yksi tällainen ilmainen ohjelma on Ophcrack. Ophcrack on yksi suosituimmista ilmaisista Windows 7 -salasanojen avausohjelmista. Huijaussuojattu toiminta, automaattinen salasanan palautus ja kokonaisnopeus tekevät Ophcrackista erinomaisen. Sitä käytetään pitkään.
Vaihe 1. Lataa Ophcrack toiselle tietokoneelle ja polta se CD: llä tai USB: llä.
Vaihe 2. Liitä nyt media lukittuun tietokoneeseen ja käynnistä se.
Vaihe 3. Se etsii automaattisesti Windows-käyttäjätilin ja jatkaa salasanan murtamista. Sinun tarvitsee vain istua ja odottaa.
Ainoa Ophcrackin rajoitus on, että yli 14 merkin pituisia salasanoja ei voida murtaa. Mutta jos haluat tehdä niin, meillä on yksi bonusvinkki sinulle.
Lopullinen ratkaisu Windows 7 -salasanan palauttamiseen
Jos tarvitset ohjelmiston, jolla ei ole rajoituksia, suosittelemme käyttämään PassFab 4WinKey -ohjelmaa. Se on kolmannen osapuolen ohjelmisto, joka säästää aikaa ja palauttaa Windows-salasanasi hetkessä. Jos sinulla ei ole aikaa seurata hankalia vaiheita, tämä voi olla ainoa ratkaisu sinulle. PassFab 4WinKey voi helposti palauttaa minkä tahansa Windows-tilin salasanan muutamassa minuutissa. Järjestelmää ei tarvitse alustaa tai asentaa uudelleen.
Vaihe 1. Polta PassFab 4WinKey mille tahansa tallennusvälineelle (USB, DVD, CD) avaamalla se. Tässä käytämme USB: tä.

Vaihe 2. Näyttöön tulee kehote, kun napsautat Polta ja pyydä alustaa USB. Napsauta "KYLLÄ" ja polttaminen alkaa.

Vaihe 3. Tämä Windowsin salasanan palautusohjelmisto vie jonkin aikaa aseman polttamiseen, mutta polttamisen valmistuttua se kehottaa näytölle näyttämään menestysviestin.

Vaihe 4. Käynnistä järjestelmä uudelleen USB: ltä. Onnistuneen käynnistyksen jälkeen näet luettelon vaihtoehdoista, mukaan lukien USB / DVD / CD-aseman nimi. Etsi ja valitse mediasi.

Vaihe 5. Valitse nyt käyttöjärjestelmäsi ja napsauta "Nollaa salasana".

Vaihe 6. Sen jälkeen näet luettelon käyttäjänimistä. Mene etsimään omasi ja valitse ja lisää uusi salasana alla olevaan kenttään ja paina "Seuraava".

Vaihe 7.Napsauttamisen onnistuneen palautuksen jälkeen napsauta "Käynnistä uudelleen" ja kirjaudu sisään uudella salasanallasi. Älä unohda poistaa mediaa ennen uudelleenkäynnistystä.

Tässä on opetusohjelma Windows 7: n salasanan palauttamisesta:
Kerran elämässäsi tulee aika, jolloin sinun on vaihdettava ilmainen Windows 7 -salasana - ja kun se tulee, olet iloinen, että sinulla on kaikki mahdolliset ratkaisut ja työkalut käytettävissä. Kaikkia määriteltyjä työkaluja on helppo käyttää. PassFab 4WinKey on täydellinen ratkaisu kaikkiin ongelmiin. Se tukee kaikkia Windows-versioita. Joten sinun on ehkä käytettävä sitä.