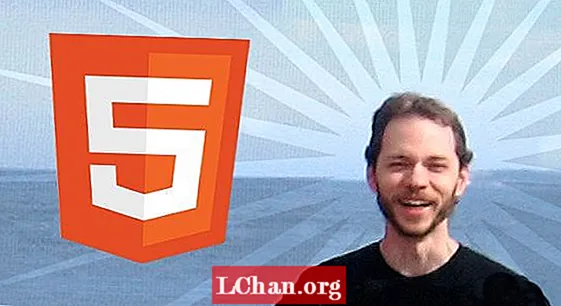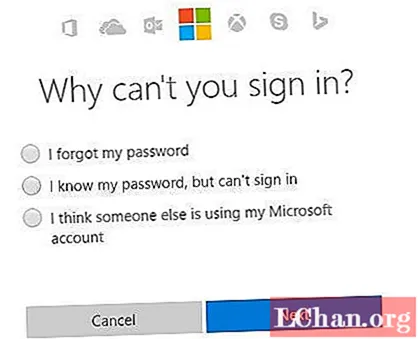
Sisältö
- Tapa 1. Aseta Microsoft-tili kirjautumissalasanaksi? Tässä on ratkaisu!
- Tapa 2. Palauta kaikki Windows 10 -kirjautumissalasanat PassFab 4WinKeyllä
- Tapa 3. Nollaa Windows 10 -salasana käyttämällä Windowsin salasanan nollauslevyä
- Yhteenveto
Kuten me kaikki tiedämme, asetettu kirjautumissalasana suojaa tietokoneesi turvallisuutta. Yleensä suurin osa käyttäjistä ei unohda salasanaa päästäksesi tietokoneeseen. Mutta jos et käytä sitä usein tai sinulla on yksi tietokone tietojen tallentamiseen, saatat kohdata tilanteen. Kun salasana on kadonnut tai unohdettu, ei ole mitään tapaa käyttää suoraan kaikkia tietokoneellesi tallennettuja henkilökohtaisia tai ammatillisia tietojasi. Voit kuitenkin helposti palauttaa Windows 10: n paikallisen käyttäjätilin salasanan käyttääksesi sitä kuten aiemmin. Tässä on pikaopas siitä, miten se tehdään:
- Tapa 1. Aseta Microsoft-tili kirjautumissalasanaksi? Tässä on ratkaisu!
- Tapa 2. Palauta kaikki Windows 10 -kirjautumissalasanat PassFab 4WinKey -ominaisuudella (suositus)
- Tapa 3. Palauta salasana käyttämällä Windowsin salasanan palautuslevyä
Tapa 1. Aseta Microsoft-tili kirjautumissalasanaksi? Tässä on ratkaisu!
On melko tavallista, että ihmiset käyttävät Microsoft-tilinsä Windows-pohjaisten tietokoneidensa kanssa, ja jos olet yksi näistä käyttäjistä, olisit iloinen siitä, että voit helposti vaihtaa koneesi salasanan. Seuraava on miten se tehdään.
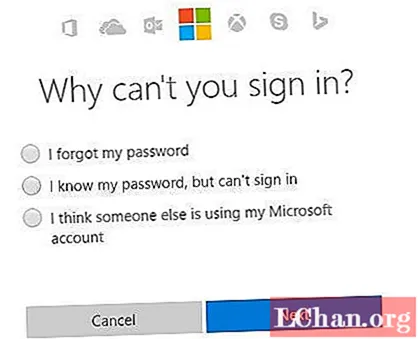
Koska Microsoft-tilisi on integroitu koneeseesi, sinun tarvitsee vain nollata Microsoft-tilisi salasana, mikä auttaa sinua avaamaan tietokoneesi. Voit nollata unohtuneen kirjautumissalasanan Windows 10: ssä siirtymällä tietokoneen salasanan tai mobiililaitteen selaimen Microsoft Password Recover -sivulle. Valitse sitten sivun ensimmäinen vaihtoehto, jonka mukaan unohdin salasanani ja painin Seuraava.
Seuraa näytön ohjeita, ja Microsoft-tilisi salasana tulisi nollata. Sitten voit käyttää äskettäin luotua salasanaa kirjautumalla Windows 10 -tietokoneellesi.
Tapa 2. Palauta kaikki Windows 10 -kirjautumissalasanat PassFab 4WinKeyllä
Jos sattumalta yllä oleva vaihtoehto ei ole oikea valinta sinulle, toivoa ei tarvitse menettää. Täältä tulee PassFab 4WinKey, sovellus, jonka avulla jokainen käyttäjä voi palauttaa Windows 10 -kirjautumissalasanansa (Microsfot / Administrator / User), vaikka sinulla ei ole alkuperäistä asennuslevyä. Seuraava on pikaopas ohjelmiston hankkimisesta ja käytöstä:
1. Suuntaa PassFab-verkkosivustolle ja lataa ja polta 4WinKey asemalle käyttämällä tyhjää CD-, DVD- tai USB-muistitikkua.

2. Kytke asema lukittuun Windows 10 -tietokoneeseen ja käynnistä tietokoneesi siitä. Useimmissa laitteissa voit käyttää käynnistystilaa F12-näppäimellä ja käynnistää laitteen käynnistyslaitteesta.
3. Kun näet Windowsin salasanan palautusrajapinnan näytöllä, valitse Windowsin asennus ja napsauta Seuraava (4WinKey Ultimate -ohjelmassa saatat joutua myös valitsemaan käyttäjätilisi ja merkitsemään valinnan "Palauta salasanasi").

4. Seuraavassa näytössä sinun pitäisi pystyä poistamaan salasana tai antamaan uusi salasana.

5. Napsauta Seuraava ja voit nyt kirjautua tilillesi ilman salasanaa, tai valitsemaasi salasanaa käytetään nyt käyttäjätilillesi.

Voit nyt kirjautua sisään Windows 10 -tietokoneellesi uudella salasanallasi. Tarkista alla oleva video tietääksesi sen paremmin.
Tapa 3. Nollaa Windows 10 -salasana käyttämällä Windowsin salasanan nollauslevyä
Jos olet unohtanut Windows 10 -kirjautumissalasanasi, mutta sinulla on pääsy palautuslevylle, voit käyttää sitä salasanan vaihtamiseen. Mutta tämä menetelmä toimii vain, kun olet jo kirjautunut tietokoneellesi.
1. Kytke salasanan palautuslevy johonkin tietokoneen levyasemista tai USB-asemista.
2. Käynnistä tietokone ja siirry kirjautumisnäyttöön. Syötä mikä tahansa salasana ja se näyttää epäonnistuneen viestin. Juuri tässä vaiheessa näet vaihtoehdon Palauta salasana ja napsauta sitä avataksesi sen.
3. Valitse levy, jolla salasanan palautuslevy sijaitsee, ja paina Seuraava.

4. Seuraavassa näytössä näet kentät, joihin voit kirjoittaa uuden salasanan käyttäjätilillesi. Täällä se kirjoittaa nykyisen salasanasi uudella. Syötä valitsemasi salasana ja paina Seuraava.

5. Salasana on nyt vaihdettava ja näet seuraavat näytölläsi.

Ohitit Windows 10 -järjestelmänvalvojan salasanan onnistuneesti käyttämällä salasanan palautuslevyä.
Yhteenveto
Viestissä olemme esittäneet 3 tapaa kirjautumissalasanan palauttamiseksi Windows 10: ssä. Toivomme, että yllä oleva opas auttaa sinua ohittamaan Windows 10 -järjestelmänvalvojan salasanan onnistuneesti. Lisäksi, jos sinulla on vielä kysyttävää Windows 10 -järjestelmänvalvojan salasanan palauttamisesta tai muista ongelmista, suosittelemme PassFab 4WinKey -ohjelmaa ratkaisemaan kaikki Windowsin salasanaongelmat.