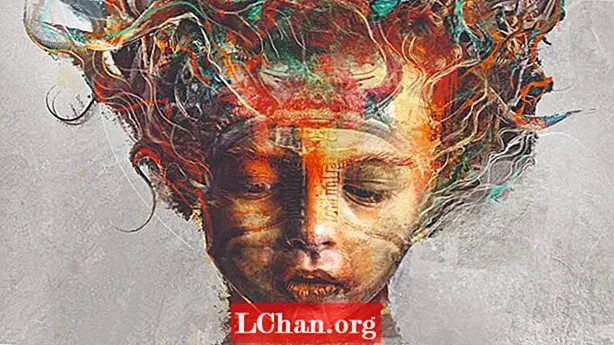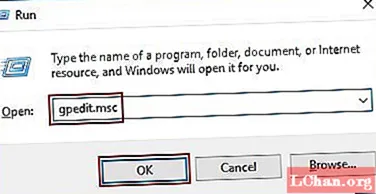
Sisältö
- Osa 1. Salasanan ja PIN-koodin poistaminen käytöstä Windows 10: ssä
- 1. Kuvasalasanan ja PIN-koodin poistaminen käytöstä
- 2. Salasanan kirjautumisen poistaminen käytöstä Windows 10: ssä
- Osa 2. Kaikkien Windows 10 -salasanojen avaaminen
- Johtopäätös
Onko sinulla aavistustakaan, kuinka monta kirjautumistunnussanaa on olemassa Windows 10 -järjestelmälle? Voit asettaa PIN-koodin, salasanan tai Picture-salasanan Windows 10 -järjestelmälle sen suojaamiseksi. Toisinaan salasana saattaa olla haitaksi ja haluaa poista salasana ja PIN-koodi käytöstä Windows 10. Jos sinulla ei ole aavistustakaan PIN-koodin tai salasanan poistamisesta käytöstä Windows 10 -tietokoneessa, autamme sinua.
Osa 1. Salasanan ja PIN-koodin poistaminen käytöstä Windows 10: ssä
Tässä artikkelin osassa aiomme selittää, miten Windows 10: n PIN-koodi tai salasana poistetaan käytöstä ilmaiseksi. Kuvasalasana ja PIN-koodi poistetaan käytöstä samalla tavalla, kun taas salasana poistetaan käytöstä eri tavalla.
1. Kuvasalasanan ja PIN-koodin poistaminen käytöstä
Yleensä txt-salasanan luomisen jälkeen voit lisätä kuvan salasanan tai PIN-koodin. Mutta kun PIN-koodi ja salasana on poistettu käytöstä Windows 10: ssä, Picture-salasanaa tai PIN-koodia ei voi asettaa tai käyttää. Voit poistaa PIN-koodin, jos Windows 10: n PIN-koodi ei toimi.
Napsauta "Windows" + "R" -näppäimiä yhdessä käynnistääksesi Suorita-valintaikkunan ja näppäilemällä "gpedit.msc" ja sen jälkeen "OK".
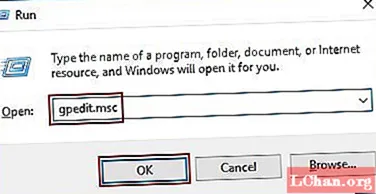
Nyt "Paikallinen ryhmäkäytäntöeditori" on auki ja sinun on siirryttävä kohtaan "Tietokoneen kokoonpano". Siirry kohtaan "Hallintomallit", sitten "Järjestelmät" ja valitse "Sisäänkirjautuminen". Etsi "PÄÄLLE PIN-sisäänkirjautuminen" ja "Poista kuvan salasanan kirjautuminen käytöstä".

PIN-kirjautumisen poistaminen käytöstä - kaksoisnapauta "Ota PIN-sisäänkirjautuminen käyttöön" ja valitse "Pois käytöstä". Paina nyt "Käytä" ja sitten "OK".

Kuvasalasanan sisäänkirjautumisen poistaminen käytöstä - kaksoisnapsauta "Poista kuvan salasanan kirjautuminen käytöstä" -vaihtoehtoa ja valitse "Käytössä". Paina "Käytä" ja sitten "OK" sen jälkeen.
 Lue myös: Kuinka palauttaa unohtunut kirjautumissalasana Windows 10: lle
Lue myös: Kuinka palauttaa unohtunut kirjautumissalasana Windows 10: lle
2. Salasanan kirjautumisen poistaminen käytöstä Windows 10: ssä
Kun sinulla on tekstisalasana Windows 10 -järjestelmääsi, sinun on kirjoitettava se joka kerta, kun haluat kirjautua sisään. Se tulee ajoittain ärsyttäväksi ja haluat ohittaa prosessin yhdessä. Aivan kuten Windows 10 PIN -kirjautuminen, voit myös poistaa tekstisalasanan käytöstä.
Käynnistä "Komentokehote" ja näppäile "netplwiz" ja sen jälkeen "Enter" -näppäin.

Nyt kun Käyttäjätilit-valintaikkuna on auki, valitse tili, jolle aiot poistaa salasanan. Poista valintaruudun vierestä "Käyttäjien on annettava käyttäjänimi ja salasana, jotta tätä tietokonetta voidaan käyttää" ja sen jälkeen "OK".

Näppäile oikea käyttäjänimi ja salasana ja sitten "OK" -painike. Nyt salasanan sisäänkirjautuminen poistetaan käytöstä.

Tässä menetelmässä salasana poistetaan käytöstä ja voit ohittaa Windows 10: n salasanan kirjautumisnäytön automaattisen sisäänkirjautumisen estämiseksi ilman salasanaa tietokoneen käynnistyksen tai uudelleenkäynnistyksen aikana. Salasana on kuitenkin edelleen olemassa ja tarvitset sitä uudelleen kirjautumista varten, jos olet kirjautuneena ulos Windows 10: stä.
Osa 2. Kaikkien Windows 10 -salasanojen avaaminen
On tapauksia, joissa ihmiset unohtavat Windows-PIN-koodin sekä salasanan / kuvan salasanan. Mitä he tekevät tällaisessa tilanteessa saadakseen lukitut tietokoneensa auki? Olipa kyseessä Windows-PIN-koodin poistaminen tai Windows 10 -tietokoneen lukituksen avaaminen poistamalla kuva- tai tekstisalasana, PassFab 4WinKey on paras tapa tehdä se. Tämä työkalu voi palauttaa kadonneet tai unohdetut salasanat Windows-tietokoneellesi sekä auttaa palauttamaan, poistamaan, muuttamaan tai luomaan Windows-salasanoja sekä paikallisille että verkkotunnustietokoneille. Tämän sovelluksen palautumisnopeus ja tehokkuus on mainitsemisen arvoinen.
Tässä on vaiheittainen opas salasanan ja PIN-koodin poistamiseksi käytöstä Windows 10 ja lukitun Windows 10 -tietokoneen lukituksen avaaminen.
Vaihe 1: Asenna ja suorita PassFab 4WinKey tietokoneellesi, johon pääset käsiksi. Liitä USB-asema tietokoneeseen, valitse "USB-muistitikku" -vaihtoehto ja paina sitten "Seuraava" -painiketta levyn polttamiseksi. Kun se on valmis, poista flash-asema.

Vaihe 2: Hanki nyt USB-muistitikku, muodosta yhteys salasanan unohtamaan järjestelmään ja käynnistä se uudelleen. Paina "F12" ("Boot Menu") ja valitse sitten USB-asema ja sitten "Enter" -näppäin.

Vaihe 3: Seuraavassa näytössä on PassFab 4Winkey -käyttöliittymä. Sinun on nyt valittava käyttöjärjestelmä, josta haluat poistaa salasanan ja PIN-koodin käytöstä Windows 10: ssä.

Vaihe 4: Lopuksi näet neljä juhlaa ja valitse "Poista tilin salasana" ja valitse poistettava tili.


Vaihe 5: Poista USB-asema ja käynnistä Windows 10 -tietokone uudelleen. Siinäpä se.
Johtopäätös
Tästä artikkelista päätellään, että Windows 10 -tietokoneen salasanan ja PIN-koodin poistaminen käytöstä voidaan tehdä eri tavoin. Esittele myös PassFab 4WinKey, koska monet käyttäjät kysyvät minulta, kuinka nollata Windowsin salasana unohtamatta sitä. Uskokaa minua, tällaisen työkalun valitsemisesta on aina hyötyä Windows 10 -käyttäjille.