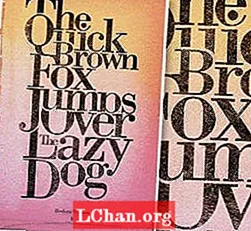Sisältö
- Osa 1: Onko mahdollista muuntaa CSV Exceliksi?
- Osa 2. Kuinka muuntaa CSV Exceliksi
- Ratkaisu 1: Muunna CSV Exceliksi "From From Text"
- Ratkaisu 2: Excel-tuonti CSV-tiedosto tietojen hakemisen ja muuntamisen kautta
- Ratkaisu 3: Avaa CSV Excelissä tiedoston kautta
- Ratkaisu 4: Muunna CSV Excel Onlineiksi
- Osa 3. Kuinka muuntaa Excel CSV: ksi
- Ratkaisu 1: Tallenna Excel CSV-muodossa Excelin Tallenna nimellä -kohdan kautta
- Ratkaisu 2: Excel-vienti CSV UTF-8: een tai UTF-16: een
- Excel Vie CSV-muotoon UTF-8: n kautta
- Excel Vie CSV-muotoon UTF-16: n kautta
- Ratkaisu 3: Muunna Excel CSV-tiedostoksi Google Sheetsin kautta
- Ratkaisu 4: Muunna Excel CSV: ksi Open Officen kautta
- Ratkaisu 5: Muunna Excel CSV Onlineiksi
- Lisävinkkejä: Kuinka avata kadonnut Excel-työkirjan salasana
- Yhteenveto
Kysymys miten muuntaa CSV Exceliksi kysyy melko usein useat käyttäjät. Tässä artikkelissa on tietoja helpoista ja nopeista tavoista muuntaa CSV-tiedosto Excel-tiedostoksi. Opit tekemään tämän yhdessä Excelin työkirjassa. Lisäksi tässä artikkelissa kuvataan myös tapoja puuttua yleisiin ongelmiin, jotka syntyvät tämän tekemisen aikana.
Yksi tällainen yleinen ongelma on, kun CSV-tiedosto ei näy oikein Excel-taulukon sarakkeissa. Tietojen siirtämisen CSV-tiedostosta Excel-tiedostoon ongelma voi olla melko ärsyttävää. Usein on ihmisiä, jotka yrittävät suorittaa tällaisen toimenpiteen ja joutuvat kohtaamaan paljon ongelmia ja virheitä. Noudattamalla tässä artikkelissa mainittuja tapoja voit välttää tällaiset ongelmat muunnettaessa CSV-tiedoston Exceliksi.
Osa 1: Onko mahdollista muuntaa CSV Exceliksi?
On monia tilanteita, joissa haluat muuntaa CSV: n Exceliksi. Esimerkiksi käyttäjä voi haluta suojata salasanalla tietyn tärkeän tiedoston. Siinä tapauksessa heidän on muunnettava tiedosto Exceliksi, koska CSV-tiedostot eivät tue salasanasuojaustoimintoa. Saattaa myös olla tapauksia, joissa joudut käyttämään joitain Excel-toimintoja, VBA-koodausta ja tekemään yhteenvetoja, mikä on mahdollista vain Excelissä eikä CSV: ssä. Kun tietojoukko on suuri, sen lukeminen Excelissä on paljon yksinkertaisempaa kuin sen lukeminen CSV: llä. Tämän ja monien muiden syiden vuoksi käyttäjä voi haluta muuntaa CSV: n Exceliksi. Tämä muunnos voidaan tehdä useilla tavoilla. Muutama tällainen tapa on kuvattu alla.
Osa 2. Kuinka muuntaa CSV Exceliksi
Alla on kuvattu helpoimmat ja nopeimmat tapat, joilla CSV voidaan muuntaa Exceliksi.
Ratkaisu 1: Muunna CSV Exceliksi "From From Text"
Tämä on yksi helpoimmista tavoista muuntaa CSV Exceliksi. Jos haluat suorittaa muunnoksen datan kautta, noudata alla annettuja ohjeita.
- Vaihe 1: Lataa CSV-tiedosto, jonka haluat muuntaa Exceliksi, ja tallenna se haluamaasi paikkaan.
- Vaihe 2: Käynnistä Excel ja valitse tyhjä työkirja
Vaihe 3: Napsauta yläreunassa olevista vaihtoehdoista "Data" ja sitten "From Text".
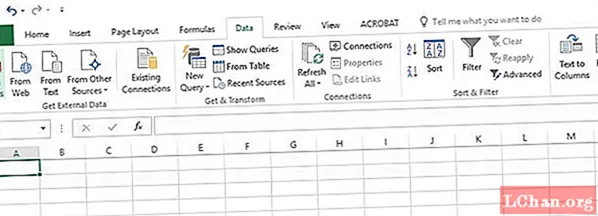
- Vaihe 4: Valitse muunnettava CSV-tiedosto ja napsauta "Tuo".
Vaihe 5: Kun ohjattu tekstin tuontitoiminto avautuu, valitse ”Eroteltu” -vaihtoehto ja napsauta sitten ”Seuraava”.

Vaihe 6: Valitse “Erottimet” -osiossa ruutu ”Pilkku” -kohdan edessä ja napsauta sitten ”Seuraava”.

Vaihe 7: Korosta kaikki sarakkeet, valitse "Teksti" ja napsauta sitten "Valmis".

- Vaihe 8: Kun kysytään: "Mihin haluat laittaa tiedot?", Napsauta solua Excel-laskentataulukossa ja napsauta "OK".
Tämä on yksi tapa suorittaa Excel-tuonti CSV.
Ratkaisu 2: Excel-tuonti CSV-tiedosto tietojen hakemisen ja muuntamisen kautta
Voit myös kokeilla tätä tapaa tuoda CSV-tiedosto Excel-arkkiin. Toimi seuraavasti.
- Vaihe 1: Käynnistä Excel, napsauta yläreunassa olevista vaihtoehdoista "Data".
Vaihe 2: Napsauta "Get & Transform Data" ja sitten "From Text / CSV".

- Vaihe 3: Valitse ”Muunna tiedot” ladataksesi CSV-tiedoston tiedot Power Queryyn. Voit muokata tätä ennen sen tuomista Excel-taulukolle.
Näin voit avata CSV-tiedostosi Excelissä.
Ratkaisu 3: Avaa CSV Excelissä tiedoston kautta
Jos yllä oleva menetelmä ei tunnu toimivan, voit yrittää avata CSV-tiedosto Excelissä Tiedosto-vaihtoehdon kautta. Voit tehdä tämän seuraamalla alla annettuja vaiheita.
- Vaihe 1: Napsauta "File" -vaihtoehtoa Excel-taulukossa "Open".
Vaihe 2: Valitse alareunan avattavasta valikosta "Tekstitiedostot ( *. Prn; *. Txt; *. Csv)".

- Vaihe 3: Valitse CSV-tiedosto, jonka haluat avata, ja se näkyy Excel-laskentataulukossa.
Tämä on toinen yksinkertainen tapa muuntaa CSV-tiedosto Exceliksi.
Ratkaisu 4: Muunna CSV Excel Onlineiksi
Voit myös käyttää joitain verkkopalveluja CSV: n muuntamiseen Exceliksi verkossa. On olemassa muutamia alla mainittuja verkkosivustoja, jotka tarjoavat tällaista palvelua.
https://www.zamzar.com/convert/csv-to-xls/

https://convertio.co/csv-xlsx/

Tällaisilla verkkosivustoilla sinun tarvitsee vain ladata asiakirja .csv-muodossa ja sitten, kun verkkosivuston ohjelmisto tai työkalu muuntaa tiedoston Excel-muotoon, voit ladata tiedoston.
Osa 3. Kuinka muuntaa Excel CSV: ksi
90% ihmisistä mieluummin CSV kuin Excel, koska monet ohjelmat ja sovellukset tukevat CSV-tiedostoja. Harvat ihmiset pitävät CSV: tä etusijalla, koska sen muoto diagnosoi ongelmat tiedoissa välittömästi. Koska me kaikki tiedämme hyvin, että CSV-tiedosto on pelkkää tekstiä ja 70% käyttäjistä ymmärtää sen ilman oppimiskäyrää. Harvat ihmiset kysyvät meiltä enimmäkseen kysymystä, onko mahdollista muuntaa Excel CSV: ksi? Joten iso KYLLÄ kaikille niille, nyt tiedostojen muuntaminen CSV: ksi on helpompaa. Käy vain läpi seuraava artikkeli ja aloita tiedostojen muuntaminen.
- Ratkaisu 1: Tallenna Excel CSV-muodossa Excelin Tallenna nimellä -kohdan kautta
- Ratkaisu 2: Excel-vienti CSV UTF-8: een tai UTF-16: een
- Ratkaisu 3: Muunna Excel CSV-tiedostoksi Google Sheetsin kautta
- Ratkaisu 4: Muunna Excel CSV: ksi Open Officen kautta
- Ratkaisu 5: Muunna Excel CSV Onlineiksi
Ratkaisu 1: Tallenna Excel CSV-muodossa Excelin Tallenna nimellä -kohdan kautta
Nyt Excel-vienti CSV: hen ei ole vaikeampi, tätä ratkaisua on todella hyvä seurata. Parasta Excelin muuntamisesta CSV: ksi on, että kun lähetät yhteystietoja, se vähentää täysin tuontivirheiden mahdollisuutta.
Vaihe 1: Ensin on avattava Excel ja napsauttava sitten Tiedosto.

Vaihe 2: Nyt sinun on napsautettava Tallenna nimellä ja sitten Selaa tallentaaksesi tulostustiedoston.

- Vaihe 3: Valitse nyt CSV kohdasta Tallenna nimellä.
Vaihe 4: Napsauta lopuksi Tallenna, lopuksi tiedosto muunnetaan.

Yllä olevan menetelmän käytön haittana on, että jos tiedosto sisältää erikoismerkkejä, kuten ulkomaisia merkkejä, yllä oleva ratkaisu ei toimi, jatka sitten alla olevaan ratkaisuun, jos haluat muuntaa Excelin CSV-muotoon verkossa.
Ratkaisu 2: Excel-vienti CSV UTF-8: een tai UTF-16: een
Tämä ratkaisu on paras, jos tiedosto on hyvin monimutkainen, kuten jos Excel-tiedosto sisältää pieniä lainauksia tai viivoja, näitä merkkejä ei sekoiteta lainkaan, etkä menetä sisällön omaperäisyyttä.
Excel Vie CSV-muotoon UTF-8: n kautta
- Vaihe 1: Avaa Excel-taulukko ja siirry kohtaan Tiedosto ja sitten Tallenna nimellä.
Vaihe 2: Nyt sinun on annettava tiedostollesi nimi ja valitse Unicode Text ( *. Txt) ja paina Tallenna.

- Vaihe 3: Avaa nyt Unicode .txt-tiedosto Muistiossa.
- Vaihe 4: Nyt sinun on napsautettava Tiedosto ja sitten Tallenna nimellä, kirjoita tiedostonimi ja siirry kohtaan Koodaus UTF-8: een.
Vaihe 5: Napsauta Tallenna-painiketta.

- Vaihe 6: Tämä on melkein loppu, mene vain Resurssienhallintaan ja muuta tiedostotunnisteeksi .txt muotoon .csv.
Excel Vie CSV-muotoon UTF-16: n kautta
Excelin vieminen CSV-muotoon on helpompaa ja nopeaa, koska samalla kun tiedosto tallennetaan Unicode-tiedostona (.txt), Excel käyttää automaattisesti UTF-16: ta.
- Vaihe 1: Valitse Tiedosto.
- Vaihe 2: Valitse nyt Tallenna nimellä Excelissä.
- Vaihe 3: Nyt sinun on valittava tiedostomuoto Unicode Text ( *. Txt).
- Vaihe 4: Sen jälkeen sinun on vaihdettava tiedostopääte .CSV: ksi Windowsin Resurssienhallinnassa. Viimeinkin se on valmis.
Ratkaisu 3: Muunna Excel CSV-tiedostoksi Google Sheetsin kautta
Se on suosituin ratkaisu muuntaa Excel CSV-muotoon verkossa, koska se on aikaa säästävä ja verkkopohjainen online-ratkaisu.
- Vaihe 1: Ensin sinun on mentävä Google Drive -näyttöön.
- Vaihe 2: Napsauta nyt Uusi ja sitten Tiedoston lataus.
Vaihe 3: Kun tiedosto on ladattu, avaa se.

- Vaihe 4: Tiedoston avaamisen jälkeen sinun on napsautettava Tiedosto.
- Vaihe 5: Siirry nyt kohtaan Lataa ja valitse pilkuilla erotetut arvot (.csv). Lopuksi tiedosto ladataan .csv-muodossa.
Ratkaisu 4: Muunna Excel CSV: ksi Open Officen kautta
Ohjelmiston etuna on, että jos sinulla ei ole pääsyä Exceliin, Open Office voi olla tärkeä rooli Excel-tiedostojen muuntamisessa CSV: ksi.
- Vaihe 1: Ensin on avattava Open Office.
- Vaihe 2: Avaa nyt Excel-tiedosto täällä.
Vaihe 3: Napsauta nyt Tiedosto ja valitse Tallenna nimellä.

- Vaihe 4: Määritä nyt tiedostolle nimi ja tallenna tyyppi CSV-tiedostona ja paina sitten Tallenna.
Ratkaisu 5: Muunna Excel CSV Onlineiksi
Tämä online-muunnin on yksi parhaista muuntimista toistaiseksi.
- Vaihe 1: Lataa tiedosto yksinkertaisesti Selaa-painikkeesta.
- Vaihe 2: Nyt sinun on valittava CSV-tiedostojen erotin tiedostovaatimuksesi mukaan.
Vaihe 3: Napsauta lopuksi Suorita muunnos -painiketta.

Lisävinkkejä: Kuinka avata kadonnut Excel-työkirjan salasana
Edellä mainitun muuntamisen aikana, jos lukitset Excel-työkirjan ja unohdat salasanan, se voi olla melko ärsyttävää sinulle. Tällöin voit käyttää PassFab for Excel -työkalua ja avata kadonneen Excel-työkirjan salasanan helposti. Tämä on erinomainen työkalu, joka on kehitetty erityisesti käyttäjien yleisten ongelmien käsittelemiseen Excelin käytön aikana. Näin voit avata kadonneen Excel-työkirjan salasanan tämän työkalun avulla.
Vaihe 1: Kun olet ladannut tämän työkalun järjestelmääsi, käynnistä se ja napsauta pääkäyttöliittymästä "Palauta Excelin avoin salasana".

Vaihe 2: Napsauta “+” -kuvaketta ja valitse avattava Excel-tiedosto.

Vaihe 3: Voit valita "Dictionary Attack", jos tiedät, mitä salasanoja olet aiemmin käyttänyt Excel-laskentataulukossa, valitse "Brute Force with Mask Attack", jos tiedät muutamia vihjeitä salasanasta tai napsauta "Brute" Force Attack ”, jos sinulla ei ole aavistustakaan mikä Excel-arkin salasana on.
Vaihe 4: Kun olet tehnyt haluamasi valinnan salasanan löytämiseksi, napsauta "Palauta".

Vaihe 5: Kun prosessi on valmis, voit napsauttaa Kopioi-vaihtoehtoa kopioidaksesi Excel-arkin palautetun salasanan.

Näin sinun ei enää tarvitse tuskailla, kun kadotat tai unohdat Excel-laskentataulukon salasanan vahingossa. Muuten, tässä on video-opetusohjelma sen käyttämisestä vaihe vaiheelta:
Yhteenveto
Voit halutessasi muuntaa CSV-tiedoston Excel-tiedostoksi monista syistä. Yksinkertaisin ja nopein tapa muuntaa CSV-tiedosto Exceliksi kuvataan yksityiskohtaisesti tässä artikkelissa. Näitä menetelmiä käyttämällä voit muuntaa CSV-tiedoston helposti Exceliksi. Tämän tekemisen jälkeen, jos kadotat tai unohdat Excel-tiedoston salasanan, voit käyttää PassFab for Excel -sovellusta, joka on paras Excel-salasanan poisto- ja palautustyökalu avataksesi kadonneen tai unohdetun salasanan.