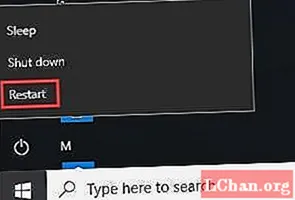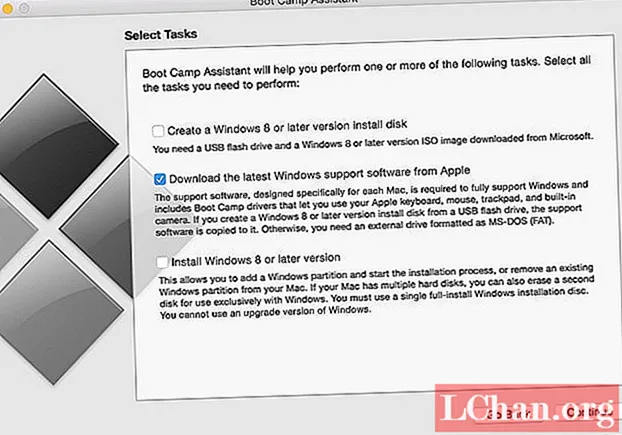Sisältö
- Altistumisen hallinta
- Joten mikä on histogrammi?
- Keskimääräinen kuva
- Liian valotettu kuva
- Alivalotettu kuva
- Valotuksen säätäminen Camera Raw -sovelluksella
- Valotus- ja Kontrasti-liukusäätimet
- Porrastettu suodatin ACR: ssä
- ACR: n säätöharja
- Kohokohdat ja varjot
- Käyrien säätötasopaneeli Photoshop CS6: ssa

Nykyaikaiset kameran valotus- ja dynaamisen alueen optimointijärjestelmät ovat
erittäin hienostunut, mutta suurin osa kuvista hyötyy silti valotuksen tai kontrastin säätämisestä. Vaikka kamera onnistuu tuottamaan lähes täydellisen kuvan, voit päättää pienentää valotusta varmistaaksesi, että kirkkaimmissa kohokohdissa on yksityiskohtia, tai lisätä sitä varjon yksityiskohtien esiin tuomiseksi.
Esimerkiksi monet maisema-valokuvaajat alivalottavat rutiininomaisesti kuviensa etualan varmistaakseen, että valkoisilla pilvillä on sävyisiä yksityiskohtia. Ainoa, mitä tarvitaan kuvan näyttämiseksi aivan paikalla, on pieni valotuksen säätö varjojen ja keskisävyjen kirkastamiseksi säilyttäen samalla vaikeasti korostettavat yksityiskohdat.
Altistumisen hallinta
Ottaen huomioon, että valotuksen hallinta on niin olennainen osa valokuvaa, ei ole mikään yllätys, että Photoshop CS6 tarjoaa laajan valikoiman tapoja säätää sitä. Kohdassa Kuva> Säädöt on vähintään kuusi ohjainta:
- Kirkkaus / kontrasti
- Tasot
- Käyrät
- Altistuminen
- Varjot / kohokohdat
- HDR Toning
Näitä kaikkia voidaan käyttää, ja tasot ja käyrät ovat usein kokeneiden valokuvaajien valinta.
Samaan aikaan Camera Raw (ACR) -sovelluksessa, joka on nyt Photoshop CS6 -versiossa 7, on liukuva säädin nimeltä Valotus, Kontrasti, Kohokohdat, Varjot, Valkoiset ja Mustat, jotka mahdollistavat tarkan valotuksen säätämisen. On jopa mahdollista lisätä porrastettu suodatin ja säätöharjaa säätämään valotusta. Itse asiassa ACR: n antama valotuksen ja kontrastin hallinnan taso tarkoittaa, että monissa tapauksissa kuvan valotusongelmat voidaan ratkaista edes Photoshopia käyttämättä.
Joten mikä on histogrammi?
Jos matematiikan oppitunnit ovat estäneet kuvahistogrammien katselemisen, ajattele uudelleen, koska ne ovat erittäin hyödyllisiä ja auttavat välttämään yksityiskohtien ja sävyn sävyjen menetystä kuvista. Histogrammit Tasot- ja Käyrät-paneeleissa sekä ACR-tietoruudussa ovat kuvan kirkkauden jakauman esityksiä ja näyttävät
kunkin kirkkauden kuvapikselien suhde 0: stä 255: een, jolloin asteikon vasemmassa päässä 0 on musta ja 255 oikeassa reunassa valkoinen. Suurempi huippu milloin tahansa
piste histogrammia pitkin, sitä suurempi on vastaavaa kirkkautta sisältävien pikselien määrä.
"Keskimääräinen" kuvahistogrammi on muotoiltu kuppitukisillalle, ja suurimmalla osalla pikseleitä on keskitason kirkkaus. Jos ”hump” on vasemmalla, kuva on pääosin tummempi kuin keskisävy, ja jos se on oikealla, kuva on kirkkaampi kuin keskisävy. Oikealla olevat kuvat havainnollistavat näitä periaatteita.
Keskimääräinen kuva

Tämä kuva on otettu kameran ehdottamalla valotusasetuksella, jolloin saadaan keskimääräinen valotus. Tämän seurauksena suurimmalla osalla pikseleistä on keskitasoiset kirkkausarvot, ja huiput ovat kuvaajan keskipisteen ympärillä. Hyvä altistuminen ja terve näköinen histogrammi.
Liian valotettu kuva

Kuvan ylivalottaminen tarkoittaa, että se koostuu kirkkaammista pikseleistä
ja siten histogrammin jäljen kohouma on yli oikealle ja lähempänä valkoisia arvoja. Kaavion lopussa oleva suuri huippu osoittaa, että jotkut kohokohdat voivat olla palaneet.
Alivalotettu kuva

Alivalottaminen kuvan tummentamiseksi siirtää histogrammin kohouman vasemmalle lähemmäksi mustaa. Suuri huippu aivan vasemmassa päässä
Kaavio osoittaa, että osa varjoista on hyvin tummia ja vähän
sävyasteikko. Yksityiskohtien palauttaminen näillä alueilla on hankalaa.
Valotuksen säätäminen Camera Raw -sovelluksella
Nyt Photoshop CS6: een sisäänrakennettu Camera Raw 7 tarjoaa monia työkaluja käytettävissänne. Yksinkertaisin tapa on avata kuva CR7: ssä napsauttamalla kuvaa hiiren kakkospainikkeella Bridgessä ja valitsemalla Avaa kamerassa. Sitten tutustu joihinkin näistä upeista ominaisuuksista ...
Valotus- ja Kontrasti-liukusäätimet

Alivalottaminen kuvan tummentamiseksi siirtää histogrammin kohouman vasemmalle lähemmäksi mustaa. Suuri huippu aivan vasemmassa päässä
Kaavio osoittaa, että osa varjoista on hyvin tummia ja vähän
sävyasteikko. Yksityiskohtien palauttaminen näillä alueilla on hankalaa.
Porrastettu suodatin ACR: ssä
ACR 7 sallii porrastettujen suodattimien käytön kuvissa, mutta sen sijaan, että ne käyttäisivät vain neutraalia sävyä kuin perinteinen suodatin, ne toimivat kuin asteittainen säätötaso ja hallitsevat esimerkiksi valotusta, kontrastia ja kylläisyyttä. Säätöjä voidaan muokata liukusäätimillä, kun taas suodattimen sijaintia, kokoa ja kiertoa muutetaan napsauttamalla ja vetämällä sitä ympäri.
ACR: n säätöharja
ACR 7: n säätösivellin on hyödyllinen ominaisuus, jonka avulla voit käyttää valotusta, kontrastia, kylläisyyttä ja kirkkautta säätämään kuvan tiettyjä alueita. Joten voit kirkastaa yhden alueen varjot ja tummentaa
toisen kohokohdat muutamalla harjalla. Kutakin säätöä voidaan säätää sen jälkeen, kun se on tehty, ja Pyyhekumi-tila vähentää vaikutuksen kohteena olevaa aluetta.
Kohokohdat ja varjot

Adobe esitteli uudet Shadows and Highlights -liukusäätimet Camera Raw -versioon 7. Versio 7. Ohjaimet vaihtelevat välillä -100 - +100, ja niiden avulla varjoja ja korostuksia voidaan tummentaa tai kirkastaa itsenäisesti, jotta voidaan luoda kuvia, jotka pysähtyvät vain vähän HDR-kuvia (korkea dynaaminen alue) -kuvien välillä. ja yleensä ottamatta käyttöön haloja tai posteroituja värejä. Kohokohdat-ohjaus korvaa palautusohjauksen, kun taas Varjot-liukusäädin on uusi, parannettu versio
edellinen Camera Raw -versio. Ne ovat erittäin hyödyllisiä yksityiskohtien palauttamiseksi vaakakuvien kirkkaimmista ja tummimmista alueista.
Käyrien säätötasopaneeli Photoshop CS6: ssa

Suurin osa kontrastisäätöistä voidaan tehdä Camera Raw -sovelluksessa, mutta käyrien säätötasot ovat silti hyödyllisiä, kun joudut säätämään kuvan kontrastia useilla tasoilla. Säätötason käytön kauneus on, että voit palata siihen milloin tahansa muuttaaksesi kontrastia uudelleen. Luo säätötaso valitsemalla Taso> Uusi säätötaso>
Käyrät tai napsauta vaihtoehtoa Tasot-paneelin alaosassa.
Käyriä voidaan käyttää kontrastin vähentämiseen, mutta sitä käytetään yleisemmin sysäyksen lisäämiseksi. Tämä tehdään napsauttamalla suoraa lävistäjää ja vetämällä pari pistettä (tai enemmän) muodostaaksesi matalan S-muodon. Pisteen vetäminen noin puolivälissä sen keskipisteen ja oikean yläkulman välillä lisää kohokohtien kirkkautta, kun taas pisteen vetäminen sen keskipisteen ja vasemman alakulman välillä alaspäin tummentaa varjot.
Heti kun ensimmäistä pistettä siirretään, suorasta linjasta tulee käyrä. Jos käyrä koskettaa kaavion ylä- tai alaosaa, nämä sävyt leikataan. Käyrän keskiosan jyrkkyys lisää keskisävyjen kontrastia, jotka muodostavat kuvan pääosan.
Se siitä. Toivomme, että tämä artikkeli on auttanut selvittämään joitain alueita, jotka liittyvät altistumisen parantamiseen ja ymmärtämiseen Photoshopissa. Katso nyt käytännön Photoshop-lehdestä lisää hienoja artikkeleita, arvosteluja ja oppaita!
Katso nyt massiivinen luettelo 101: stä Photoshop-oppaat!