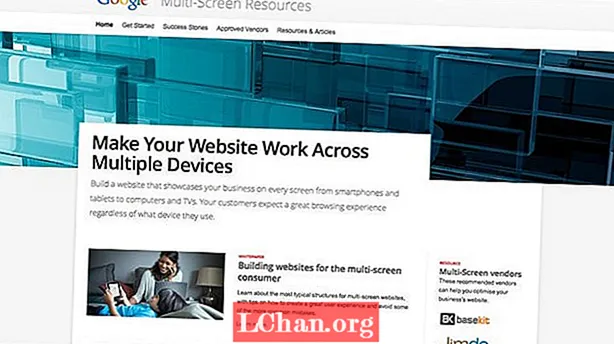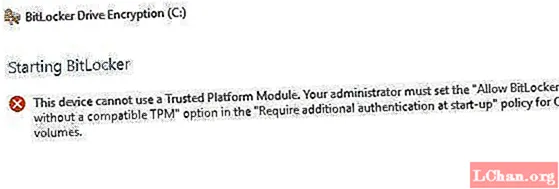
Sisältö
- Osa 1: Mikä on TPM (Trusted Platform Module)
- Osa 2: Kuinka Bitlocker otetaan käyttöön ilman TPM: ää
- Vaihe 1: Määritä ryhmäkäytännön asetukset, jotta Bitlocker otetaan käyttöön ilman TPM: ää
- Vaihe 2. Ota ryhmäkäytäntömuutokset voimaan
- Vaihe 3. Määritä Bitlocker tietokoneeseen
- Yhteenveto
Bitlocker on pohjimmiltaan aseman salaustyökalu, jonka avulla voit suojata aseman järjestelmän tai laiteohjelmiston luvattomalta käytöltä. Normaalisti tarvitset TPM-tietokonejärjestelmän Bitlocker-aseman salauksen suorittamiseen. Jos yrität avata sen ilman TPM: ää, tietokonejärjestelmä kertoo sinulle, että järjestelmänvalvojan on asetettava järjestelmäkäytäntövaihtoehto. Tässä artikkelissa keskustelemme miten salli Bitlocker ilman yhteensopivaa TPM: ää Windows 10: ssä.

- Osa 1: Mikä on TPM?
- Osa 2: Kuinka Bitlocker otetaan käyttöön ilman TPM: ää
Osa 1: Mikä on TPM (Trusted Platform Module)
Ennen kuin menet kohti menetelmiä, selvitetään, mikä TPM tarkalleen on. TPM tai Trusted Platform Module on tietokoneen emolevyllä oleva mikrosiru, joka luo ja tallentaa Bitlocker-salausavaimet. Kun kirjaudut Windowsiin käynnistyksen aikana, se avaa salatun aseman automaattisesti. Jos joku yrittää peukaloida tietokonettasi tai poistaa aseman, se ei pura salausta ilman TPM-avainta. Samoin TPM-avain ei toimi, jos se siirretään myös toiseen tietokoneeseen.
Joissakin tietokoneissa on sisäänrakennettu TPM-mikrosiru, kun taas toiset tarvitsevat sen lisäämisen myöhemmin. Jos tietokoneesi ei kuitenkaan tue sellaista, sinun on otettava Bitlocker käyttöön ilman yhteensopivaa TPM: ää. Vaikka se on vähemmän turvallinen, se on silti parempi kuin ei mitään.
Osa 2: Kuinka Bitlocker otetaan käyttöön ilman TPM: ää
Ihannetapauksessa on suositeltavaa, että asennat TPM-sirun tietokonejärjestelmään ja käytät Bitlockeria. Jos et kuitenkaan pysty siihen, älä huoli. Voit yrittää ottaa Bitlockerin käyttöön ilman yhteensopivaa TPM: ää. Tätä varten sinun on määritettävä uudelleen oletusasetukset Bitlockerissa. Tällä tavoin voit tallentaa salausavaimet erilliseen siirrettävään laitteeseen, joka on asetettava joka kerta, kun käynnistät tietokoneen. Voit tehdä tämän kolmessa helpossa vaiheessa:
- Vaihe 1: Määritä ryhmäkäytännön asetukset, jotta Bitlocker otetaan käyttöön ilman TPM: ää.
- Vaihe 2: Ota ryhmäkäytäntömuutokset voimaan.
- Vaihe 3: Määritä Bitlocker tietokoneelle.
Huomaa: Muista päivittää BIOS uusimpaan versioon ennen tämän tekemistä. Bitlocker saattaa kestää jonkin aikaa salauksen suorittamiseen. Ajan kesto riippuu aseman koosta ja datan määrästä.
Vaihe 1: Määritä ryhmäkäytännön asetukset, jotta Bitlocker otetaan käyttöön ilman TPM: ää
Ensimmäisessä vaiheessa määritämme ryhmäkäytäntöasetuksen ottamaan Bitlocker käyttöön ilman yhteensopivaa TPM: ää. Tätä varten sinun on:
1. Napsauta Windows-kuvaketta tietokoneen näytön vasemmassa alakulmassa. Tämä avaa Käynnistä-valikon.
2. Kirjoita hakupalkkiin gpedit.msc ja paina Enter.
3. Avaa se valitsemalla hakutuloksista Ryhmäkäytäntöobjektieditori.
4. Etsi vasemmasta ruudusta Tietokoneen kokoonpano. Kaksoisnapsauta sen alla Hallintamallit laajentaaksesi sitä. Hallintamallien alikansiot tulevat näkyviin.

5. Kaksoisnapsauta nyt Windows-komponentteja.
6. Valitse sieltä Bitlocker-aseman salaus.

7. Napsauta nyt Käyttöjärjestelmä-asemat. Oikealle ruudulle ilmestyy luettelo asetuksista.
8. Kaksoisnapsauta kohtaa Vaadi lisävarmennus käynnistyksen yhteydessä. Ikkunaruutu tulee näkyviin.
9. Koska "Vaadi lisätodennusta käynnistyksen yhteydessä" -asetuksia ei ole määritetty, meidän on sallittava ne. Voit tehdä tämän napsauttamalla Ota käyttöön. Muut vaihtoehdot otetaan käyttöön automaattisesti. Paina nyt OK ja sulje ryhmäkäytäntöobjektieditori.
Vaihe 2. Ota ryhmäkäytäntömuutokset voimaan
Sen jälkeen meidän on sovellettava ryhmäkäytäntömuutoksia komennolla gpupdate.exe / force. Tätä varten sinun on:
1. Kirjoita CMD Käynnistä-painikkeen hakukenttään, napsauta hiiren kakkospainikkeella komentokehotetta ja valitse Suorita järjestelmänvalvojana.
2. Kirjoita hakukenttään gpupdate.exe / force ja paina Enter-näppäintä. Prosessi voi kestää muutaman minuutin. Kun se on valmis, ryhmäkäytäntömuutokset otetaan käyttöön.
Vaihe 3. Määritä Bitlocker tietokoneeseen
Lopuksi sinun on otettava käyttöön Bitlocker-aseman salaus siirrettävällä tallennusasemalla tai USB-muistitikulla. Tätä varten sinun on:
1. Avaa Käynnistä-valikko painamalla näppäimistön Windows-näppäintä. Kirjoita hakupalkkiin Ohjauspaneeli ja paina Enter.
2. Valitse täältä Järjestelmä ja suojaus ja napsauta Bitlocker-aseman salaus.
3. Ota Bitlocker käyttöön asemalle napsauttamalla Ota Bitlocker käyttöön.

4. Bitlocker-käynnistyksen aloitusasetussivu tulee näkyviin. Valmistele asema Bitlockerille noudattamalla näytön ohjeita.
5. Sen jälkeen se kysyy, kuinka haluat avata aseman lukituksen käynnistyksen aikana. Voit joko valita Syötä salasana tai Aseta USB-muistitikku. Jos valitset edellisen, sinun on annettava salasana aina, kun käynnistät tietokoneen. Jälkimmäisen kanssa sinun on kuitenkin asetettava USB-asema aina, kun tietokone käynnistyy, jotta pääset tiedostoihisi.
6. Valitse Anna salasana ja määritä käynnistyssalasana.
7. Tämän jälkeen Bitlocker pyytää sinua tekemään palautusavaimen. Valitse Tallenna USB-muistitikulle.

8. Ota Bitlocker-ohjaimen salaus käyttöön noudattamalla näytön ohjeita.
Yhteenveto
Tyypillisesti Bitlocker vaatii tietokonejärjestelmän, jossa on yhteensopiva Trusted Platform Module (TPM). Joissakin tapauksissa joudut ehkä kuitenkin sallimaan Bitlockerin ilman yhteensopivaa TPM: ää. Siksi tässä artikkelissa on vaiheittaiset ohjeet siitä, miten Bitlocker sallitaan / otetaan käyttöön ilman yhteensopivaa TPM: ää Windows 10: ssä. Jos unohdat Windows-salasanasi, voit helposti palauttaa Windows-salasanasi PassFab 4WinKey -palvelun avulla. Ja sen kanssa, minä teille kaikille jäähyväiset ja onnea!