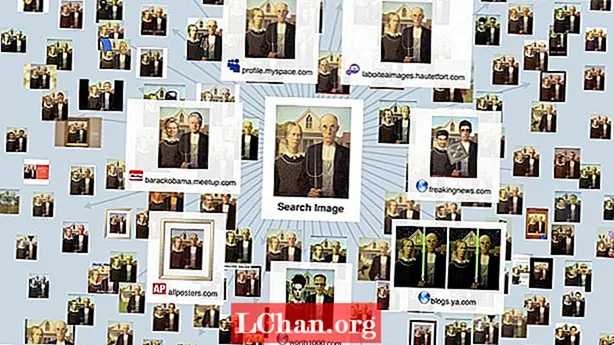Sisältö
- Osa 1: 3 parasta tapaa käyttää Windows Boot Manageria
- 1. Vaihto- ja uudelleenkäynnistystapa
- 2. Asetussovelluksen käyttö
- 3. Komento PowerShellillä
- Osa 2: Kuinka Windows Boot Manager otetaan käyttöön tai poistetaan käytöstä
- 1. Käytä komentokehotetta
- 2. Järjestelmän ominaisuuksien muuttaminen
- Osa 3: Kuinka korjaan Windows Boot Managerin?
- Yhteenveto
Windows Boot Manager tunnettiin myös nimellä BOOTMGR on osa uutta Windowsin käynnistyslatausarkkitehtuuria, joka on suunniteltu käynnistämään ja lataamaan Windows nopeasti ja turvallisesti. Tämä uusi käynnistyshallinta korvasi NRLDR: n, jota Microsoft käytti aiemmin Windows-käyttöjärjestelmissään.
Kun tiedämme, mikä on Windows Boot Manager, selvitetään, milloin siitä on hyötyä. Kun tietokoneessasi on kaksi käyttöjärjestelmää, aloitusnäyttöön tulee ohjelma, joka pyytää valitsemaan käyttöjärjestelmän. Tämä on Windows Manager, joka auttaa sinua kirjautumaan sisään käyttöjärjestelmään, jonka sinun on kirjauduttava sisään. Käynnistyshallinnan valikon avulla käyttäjät voivat muokata tietokoneidensa käynnistysjärjestystä väliaikaisesti. "F8" -näppäintä voidaan käyttää heti, kun tietokone käynnistyy, jotta pääset Boot Manager -valikkoon. Tässä oppaassa selitän, kuinka voit käyttää Windowsin käynnistyshallintaa, ottaa sen käyttöön tai poistaa sen käytöstä ja korjata ongelmat, jos hyppää mihinkään.
Osa 1: 3 parasta tapaa käyttää Windows Boot Manageria
Nyt sinulla on perustiedot ja tarvittavat tiedot Windowsin käynnistyshallinnasta. Oppitaan, miten pääsyn käynnistyshallintaan yritän käsitellä useita menetelmiä, joten jos jokin ei toimi sinulle, sinulla on toinen antaa laukaus.
1. Vaihto- ja uudelleenkäynnistystapa
Helpoin kaikista menetelmistä on Vaihto ja Käynnistä uudelleen; Käynnistä Windows-tietokone yksinkertaisesti uudestaan pitäen Shift-näppäintä. Tässä on vaiheittainen opas, jonka avulla tietokone käynnistetään uudelleen Windowsin käynnistyshallinnassa helpimmalla mahdollisella tavalla.
- Pidä vaihtonäppäintä painettuna.
- Käynnistä tietokone uudelleen pitäen samalla Shift-näppäintä alhaalla.
Odota, kunnes tietokone käynnistyy uudelleen palautustilaan.
2. Asetussovelluksen käyttö
Jos haluat hypätä muutaman ylimääräisen kehän läpi eikä vain painaa Vaihto + Käynnistä uudelleen, voit myös käynnistää Lisäasetukset-valikon asetussovelluksen kautta. Paina Windows + I avataksesi Asetukset-sovelluksen.
Jos SHIFT + RESTART -menetelmä ei toiminut sinulle tai et pidä sen tavasta; tässä on toinen menetelmä. Voit päästä Windows 8: n tai 10: n käynnistyshallintaan Asetussovelluksen kautta. Toimi seuraavasti:
Vaihe 1: Napsauta Käynnistä-painiketta ja paina Asetuspainiketta.
Vaihe 2: Napsauta "Päivitä ja suojaa" -korttia Asetuksissa.

Windows 10 -käyttäjät: Napsauta vasemmassa paneelissa "Palautus" -välilehteä, vieritä ja napsauta "Käynnistä nyt" -painiketta "Lisäasetukset" -osiossa.

Windows 8 -käyttäjät: Jos käytät Windows 8 -käyttöjärjestelmää, napsauta sen sijaan "Yleiset" -välilehteä ja napsauta "Käynnistä uudelleen" -painiketta Lisäasetukset-osiossa.
3. Komento PowerShellillä
Tämä menetelmä on vähän tekninen ja sisältää komennon suorittamisen PowerShellissä järjestelmänvalvojan oikeuksilla. Paina Windows + X samanaikaisesti ja napsauta sitten "Windows PowerShell (Admin)" -vaihtoehtoa Virrankäyttäjä-valikossa.
Kirjoita nyt seuraava komento ja paina Enter:
shutdown.exe / r / o
Varoitusviesti, jonka mukaan olet kirjautumassa ulos, tulee näyttöön, ja sinut käynnistetään Ennakkoasetukset-valikkoon.
Osa 2: Kuinka Windows Boot Manager otetaan käyttöön tai poistetaan käytöstä
Saatat etsiä ratkaisua joko Windowsin tai muun käyttöjärjestelmän poistamiseen Boot Managerista tai sen poistamiseksi kokonaan käytöstä. Älä huoli, että nämä kaksi alla mainittua tapaa voivat varmasti auttaa sinua ottamaan Windows-käyttöjärjestelmän käynnistyshallinnan käyttöön tai poistamaan sen käytöstä.
1. Käytä komentokehotetta
Jos haluat ottaa BOOTMGR: n käyttöön tai poistaa sen käytöstä komentokehotteen kautta, sinulla on oltava järjestelmänvalvojan oikeudet suorittaa. Jos sinulla ei ole tätä käyttöoikeutta, on suositeltavaa luoda Renee PassNow -sovellus sellaisen luomiseksi ennen seuraavien vaiheiden suorittamista.
Vaihe 1: Avaa Windowsin komentokehote painamalla Windows + X samanaikaisesti, napsauttamalla CMD ja suorittamalla se järjestelmänvalvojan oikeuksilla.
Vaihe 2: Anna nyt seuraavat komennot ja paina Enter yksitellen.

- bcdedit / set {bootmgr} displaybootmenu kyllä
- bcdedit / set {bootmgr} aikakatkaisu 0

2. Järjestelmän ominaisuuksien muuttaminen
Jos et halua päästä ongelman komentorivikäyttöliittymään, voit muuttaa Windowsin ominaisuusasetusta poistamalla tai käynnistämällä Windows Boot Manager seuraavasti:
Vaihe 1: Avaa Suorita-valintaikkuna painamalla samanaikaisesti Windows + R-painikkeita.
Vaihe 2: Kirjoita sitten sysdm.cpl ja napsauta OK tai jatka painamalla Enter.
Vaihe 3: Kun Järjestelmän ominaisuudet -ikkuna tulee näkyviin, napsauta Lisäasetukset-välilehteä. Napsauta sitten Käynnistys ja palautus -ruudun alla olevaa Asetukset-painiketta.

Vaihe 4: Valitse ponnahdusikkunassa Aika näyttää käyttöjärjestelmien luettelo -ruutu ja aseta aika-arvo. Sen jälkeen napsauta OK tallentaaksesi muutokset.

Vaihe 5: Jos haluat poistaa BOOTMGR-toiminnon käytöstä, peruuta Aika näyttääksesi käyttöjärjestelmäluettelon -ruudun tai aseta aika-arvoksi 0 ja lopeta toiminto napsauttamalla "OK".
Osa 3: Kuinka korjaan Windows Boot Managerin?
Vaikka se ei yleensä tapahdu liian usein, mutta jos tapahtuu, se johtuu vahingosta tai epäonnesta, että Windowsin käynnistysohjelma epäonnistui. Tämä ongelma estää sinua kirjautumasta Windowsiin. Olemme laatineet sinulle pikaoppaan. Seuraavassa on muutamia yleisiä virheitä, joita saatat kohdata Boot Manageriin liittyen:
- Virhe käyttöjärjestelmää ladattaessa
- "Käyttöjärjestelmää ei löydy" -virhe
- Virheellinen osiointivirhe
- "Käynnistysmediaa ei löydy" -virhe
- Käynnistä uudelleen ja valitse oikea käynnistyslaite -virhe
Nyt kun tiedät lyhyesti virheistä, yritämme korjata ne.
Vaihe 1: Käynnistä tietokone CD-levyllä tai USB: llä, jolla on Windowsin palautus.
Vaihe 2: Napsauta uuden asennuksen sijaan "Korjaa tietokone".
Vaihe 3: Valitse sitten vianmääritys.
Vaihe 4: Napsauta nyt komentokehotetta ja kirjoita seuraavat yksi kerrallaan:
bootrec / FixMbrbootrec / FixBootbootrec / ScanOsbootrec / RebuildBcdVaihe 5: Kirjoita komentokehotteeseen "exit" ja paina Enter-näppäintä.
Nyt sinun tarvitsee vain käynnistää tietokone uudelleen ja tarkistaa sitten, voitko käynnistää Windows 10: n.
Jos bootrec-apuohjelma ei korjannut Windows 10 -asennustasi, yritä korjata EFI-käynnistyslatausohjelma seuraamalla seuraavia komentoja:
Vaihe 1: Seuraa vaiheita 1, 2 ja 3 kuten edellä on mainittu, ja kirjoita sitten seuraavien komentojen kirjoittamisen sijaan. Nämä komennot valitsevat tietokoneen ensimmäisen levyn ja luettelo kaikki levyllä käytettävissä olevat osiot.
diskpart sel disk 0 list volVaihe 2: Etsi FAT32-muotoinen taltio, koska EFI-osio on alustettu FAT32-muodossa. Oletetaan, että EFI-osio on "2", kirjoita seuraava CMD: hen:
sel vol 2Vaihe 3: Määritä nyt tälle osiolle kirjain, jotta pääset helpommin, valitse sellainen, jota ei vielä ole järjestelmässäsi, kuten tavalliset C, D, E, F ... kokeile x, y tai z.
määritä kirjain = x:Vaihe 4: Seuraava menestysviesti ilmestyy valmistumisen jälkeen:
DiskPart määritti aseman kirjaimen tai kiinnityskohdan onnistuneestiVaihe 5: Sulje levyapuohjelma kirjoittamalla seuraava komento komentokehotteeseen.
poistuaVaihe 6: Nyt sinun on vaihdettava nykyinen hakemisto EFI-osiollesi aiemmin määritetyn kirjeen avulla.
cd / d x: EFI Microsoft BootVaihe 7: Korvaa asemakirjain omalla. Kirjoita sitten bootrec-komento äänen korjaamiseksi:
bootrec / fixbootVaihe 8: Tee sen jälkeen varmuuskopio vanhasta BCD: stä ja luo uusi kirjoittamalla:
ren BCD BCD. varmuuskopioVaihe 9: Anna seuraava komento luoda BCD vain korvata hakemistokirjain omalla:
bcdboot c: Windows / l fi-us / s x: / f KAIKKIVaihe 10: Nyt sinun tarvitsee vain odottaa prosessin päättymistä, kirjoita sitten "exit" -komento ja käynnistä tietokone uudelleen.
Voit välttää kaikki ongelmat käyttämällä Tenoshare Windows Boot Genius -sovellusta, jolla on helppokäyttöinen graafinen käyttöliittymä. Graafinen käyttöliittymä on paljon parempi kuin komentokehote. Windows Boot Genius voi auttaa polttamaan käynnistettävän ISO-kuvan levylle, jossa on tyhjä CD / DVD / USB, mikä auttaa käynnistämään tietokoneesi erilaisista tilanteista, kuten mustasta näytöstä, sinisestä näytöstä, latausympyrästä jne.
Yhteenveto
Se on täydellinen opas Windows Boot Managerista, ja ensimmäinen asia, joka näkyy tässä oppaassa, on käyttäjien kouluttaminen Boot Managerista. Ensimmäisessä osassa selitetään Windowsin käynnistyshallinnan käyttö ja hallinta. Toisessa osassa opit, kuinka BOOTMGR voidaan poistaa käytöstä Windows 8- ja Windows 10 -käyttöjärjestelmissä. Kolmas osapuoli on täydellinen opas ongelmien korjaamiseen, jos tietokoneesi kanssa ilmenee Boot Manageriin liittyviä ongelmia.