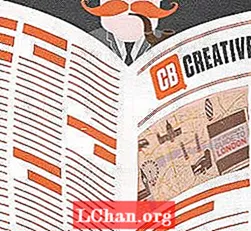Sisältö
- Tapa 1: Ubuntu Burn ISO USB: hen Käynnistyslevyn luoja -toiminnolla
- Tapa 2: Ubuntu Kirjoita ISO USB: lle käyttämällä UNetBootin-ohjelmaa
- Tapa 3: Tee käynnistettävä USB USB Ubuntusta käyttämällä ddrescue-ohjelmaa
- Lisävinkkejä: Kuinka polttaa ISO USB: lle Windowsissa
- Yhteenveto
Helpoin tapa kokeilla Linuxia asentamalla se on USB-muistitikku. Aivan kuten muutkin Linux-jakelut, Ubuntu tarjoaa myös ladattavan ISO-levykuvan. Tarvitset tehokkaan työkalun, jotta tämä ISO-tiedosto voidaan muuttaa käynnistettäväksi USB-asemaksi. Tämän artikkelin avulla tiedät eri tavoista, joilla voit suorittaa polttamisen Ubuntu ISO USB: lle. Lopuksi puhumme myös parhaasta tavasta, jolla voit polttaa ISO: n USB: lle helposti ja kätevästi. Voit valita minkä tahansa näistä menetelmistä vaatimuksesi perusteella.
- Tapa 1: Ubuntu Burn ISO USB: ksi Käynnistyslevyn luojalla
- Tapa 2: Ubuntu Kirjoita ISO USB: lle käyttämällä UNetBootin-ohjelmaa
- Tapa 3: Tee käynnistettävä USB USB Ubuntusta käyttämällä ddrescue-ohjelmaa
Tapa 1: Ubuntu Burn ISO USB: hen Käynnistyslevyn luoja -toiminnolla
Startup Disk Creator on sisäänrakennettu sovellus Ubuntussa. Voit käyttää tätä seuraavien vaiheiden avulla tämän suorittamiseksi Ubuntu polttaa ISO USB: lle.
Vaihe 1: Valitse Dash-valikosta "Show Applications".
Vaihe 2: Avaa Startup Disk Creator napsauttamalla sitä.
Vaihe 3: Valitse lähde-ISO-tiedosto ja myös USB-laite ja napsauta "Tee käynnistyslevy".
Vaihe 4: Vahvista prosessi pyydettäessä.

Olisit onnistuneesti polttanut ISO: n USB: lle.
Tapa 2: Ubuntu Kirjoita ISO USB: lle käyttämällä UNetBootin-ohjelmaa
Toisin kuin edellinen työkalu, UNetBootin on työkalu, jota ei ole valmiiksi asennettu järjestelmään. Aluksi sinun on ladattava tämä työkalu, jonka jälkeen voit polttaa Ubuntu ISO USB noudattamalla seuraavia ohjeita.
Vaihe 1: Asenna UNetBootin käynnistämällä pääte ja näppäilemällä seuraava komento:
sudo add-apt-repository ppa: gezakovacs / ppa sudo apt-get update sudo apt-get install unetbootin

Vaihe 2: Kun tämä on asennettu, valitse versio ja jakelu.
Vaihe 3: Valitse "USB" kuin "Type", valitse USB-asema pudotusvalikosta ja napsauta "OK".
Kaikki tarvittavat ISO-tiedostot poltetaan USB: lle tämän jälkeen.
Tapa 3: Tee käynnistettävä USB USB Ubuntusta käyttämällä ddrescue-ohjelmaa
Helpoin tapa muuntaa ISO ilmaiseksi USB: ksi on Terminal-komennot. Voit suorittaa Ubuntu-kirjoittamisen ISO USB: lle seuraamalla alla mainittuja vaiheita.
Vaihe 1: Asenna ddrescue avaamalla seuraava komento:
sudo apt päivitys sudo apt asenna gddrescue
Vaihe 2: Anna seuraava komento nähdäksesi kaikki järjestelmään liitetyt USB-asemat: sudo fdisk -l

Vaihe 3: Tarkista USB: n estolaitteen nimi täältä ja kirjoita seuraava komento: ddrescue path / to / .iso / dev / sdx --force -D
Tässä sinun on käytettävä USB: n estolaitteen nimeä x: n ja polun / to / .iso sijaan.
Kun prosessi on valmis, voit käynnistää sen helposti USB-tikulle.
Lisävinkkejä: Kuinka polttaa ISO USB: lle Windowsissa
Jos haluat löytää helpon ja nopean tavan polttaa ISO USB: ksi Windowsissa, sinun on kokeiltava menetelmä prosessin suorittamiseksi PassFab for ISO -työkalun avulla. Tämä on erinomainen työkalu, jota useat tyytyväiset käyttäjät suosittelevat. Koko ISO: n polttaminen USB: stä tulee niin yksinkertaiseksi, että jopa aloitteleva käyttäjä voi suorittaa tämän monimutkaisen toimenpiteen. Noudata alla annettuja ohjeita käyttääksesi tätä työkalua polttamaan ISO USB: ksi Windowsissa.
Vaihe 1: Lataa, asenna ja käynnistä PassFab for ISO -työkalu tietokoneellesi.
Vaihe 2: Valitse "Lataa järjestelmän ISO" ladataksesi ISO-tiedosto tai valitse "Tuo paikallinen ISO" tuodaksesi ladatun ISO-tiedoston.

Vaihe 3: Valitse USB tai CD / DVD ja aloita prosessi napsauttamalla "Burn". Napsauta "Kyllä" vahvistaaksesi prosessin.

Vaihe 4: Prosessin koko edistyminen näkyy näytöllä.

Vaihe 5: Sinulle ilmoitetaan, kun prosessi on saatu päätökseen.

Tämä on yksinkertaisin ja nopein tapa polttaa ISO USB: ksi Windows-järjestelmässä.
Yhteenveto
Voit nyt tehdä käynnistettävän USB: n helposti ISO Ubuntusta ilman mitään vaivaa viittaamalla yllä oleviin vaiheisiin. Monet menetelmät, jotka ovat ilmaisia, ovat varmasti tehokkaita, mutta ne ovat pitkiä menettelyjä, ja aloittelevat käyttäjät eivät voi suorittaa melkein kaikkia niitä. Jos haluat yksinkertaisemman tavan polttaa ISO USB: lle Windows-järjestelmässä, sinun on valittava PassFab for ISO, joka ei ole vain tehokas, vaan myös tekee koko menettelystä paljon nopeamman ja yksinkertaisemman verrattuna muihin menetelmiin, ja siksi se on erittäin suositellaan ISO: n polttamiseen USB: lle.