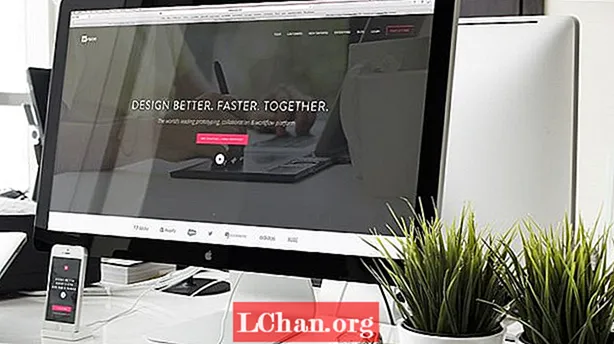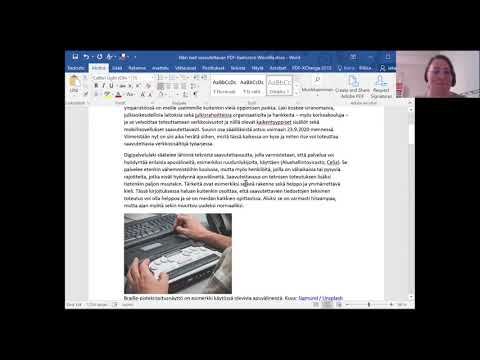
Sisältö
- Osa 1. Tietämys PDF-salasanasuojauksesta
- Osa 2. Salasanan poistaminen PDF-tiedostosta
- Tapa 1: Poista suojaus PDF-tiedostosta Professional-työkalulla
- Tapa 2: Poista salasana PDF-tiedostosta Adobe Readerin avulla
- Tapa 3: Kuinka poistaa salasanasuojaus PDF-tiedostosta tulostimen avulla
- Vaihtoehto 1. Käytä Microsoft Edgeä Windows 10:
- Vaihtoehto 2. Käytä Google Chromea Windows-, macOS-, Linux- tai Chrome-käyttöjärjestelmässä:
- Vaihtoehto 3. Käytä esikatselua Macissa:
- Tapa 4. Salasanan poistaminen PDF-verkosta
- Bottom Line
Joskus ihmiset saattavat löytää online-PDF-tiedostoja, jotka ovat suojattu salasanalla. Toisinaan ihmiset luovat salasanan omalle PDF-tiedostolleen, mutta eivät muista sitä pitkän ajan kuluttua. Suurin osa heistä haluaa Poista suojaus PDF-tiedostosta, jotta he pääsevät suojattuihin asiakirjoihinsa syöttämättä salasanaa joka kerta. Jos olet myös yksi niistä, jotka haluavat päästä eroon PDF-salasanoista, lue alla oleva sisältö. Aiomme käsitellä upeita tapoja poistaa suojaus PDF-tiedostoista.
Osa 1. Tietämys PDF-salasanasuojauksesta
Jos puhumme PDF-salasanasuojauksesta, opimme, että voimme jopa rajoittaa pääsyä PDF-tiedostoon. Lyhyesti sanottuna rajoitat tiettyjä ominaisuuksia, kuten kopiointia, tulostamista ja muokkaamista. Itse asiassa PDF-dokumentissa on kahden tyyppisiä salasanoja, joita käytetään turvallisuustarkoituksiin.
- PDF-dokumentin avaussalasana: Jotta voit tarkastella ehjää sisältöä lukitussa PDF-tiedostossa, sinun on kirjoitettava PDF-dokumentin avoin salasana. Kutsumme sitä myös PDF-käyttäjän salasanana.
- PDF-käyttöoikeussalasana: Jotta voit muuttaa salattujen PDF-asiakirjojen käyttöoikeusasetuksia (rajoittaa tai rajoittaa sisällön muokkausta, kopiointia ja tulostamista), tarvitaan salasana. Kutsumme sitä myös PDF-omistajan salasanaksi.
Osa 2. Salasanan poistaminen PDF-tiedostosta
Tässä on käteviä vinkkejä, jotka keskittyvät salauksen poistamiseen PDF-tiedostosta. Jatka vain lukemista ja keksiä yksi niistä käsittelemään henkilökohtaista ongelmaa.
Tapa 1: Poista suojaus PDF-tiedostosta Professional-työkalulla
Jos puhumme ammattimaisesta työkalusta salauksen poistamiseksi PDF-tiedostosta, PassFab for PDF on paras sen korkean palautumisnopeuden, tehokkuuden, suorituskyvyn ja turvallisuuden vuoksi. Se on suunniteltu edistyneellä tekniikalla ja tukee lähes kaikkia käyttöjärjestelmiä. Luetaan opas palauttaaksesi PDF-asiakirjan avoimen salasanan tällä ohjelmistolla:
Vaihe 1: Lataa PassFab for PDF ja asenna se mihin tahansa käytettävissä olevaan kannettavaan tietokoneeseen tai työpöydälle.

Vaihe 2: Valitse nyt Lisää-painike ja lataa PDF-tiedosto, jolle etsit salasanaa.

Vaihe 3: Esiin tulee valikko, jossa on kolme hyökkäystyyppiä. Sanakirjahyökkäys, Brute Force mask Attackilla ja Brute Force Attack. Jos haluat tehdä enemmän mukautuksia, "Asetukset" -linkkiä voidaan käyttää.
1. Sanakirjahyökkäys: Jos salasanasi on usein käytettyjä salasanoja, tämä vaihtoehto on kelvollinen. Lataa oma sanakirjasi useimmiten käyttämilläsi salasanoilla. Lataamisen jälkeen järjestelmä etsii oikeaa salasanaa. Huomaa, että myös sisäänrakennettu sanakirja on käytettävissä, riippuen siitä, kumpi haluat.
2. Brute Force with Mask Attack: Valitse tämä vaihtoehto vain, jos sinulla on vihje salasanastasi. Kuten muutama merkki, numerosymboli jne. Salasanan pituuden asettamiseksi pieniä tai isoja kirjaimia jne. Voidaan käyttää "Tiedot" -vaihtoehtoa.
3. Brute Force Attack: Valitse tämä vaihtoehto, jos haluat kokeilla kaikkia mahdollisia yhdistelmiä, mutta palautumisaika on pitkä.

Vaihe 4: Napsauta Käynnistä-painiketta. Jos haluat, voit myös pysäyttää prosessin, mutta emme suosittele sen lopettamista.

Vaihe 5: Lopuksi salasana on palautettu. Avaa PDF-tiedosto tällä salasanalla. Poista nyt salasanasuojaus PDF-tiedostosta helposti tällä PDF-salasanan palautustyökalulla.

Jos sinulla on edelleen vaikeuksia ymmärtää vaiheita, tässä on yksityiskohtainen video-opetusohjelma, joka käyttää tätä PDF-salasanan lukituksen avainta:
Tapa 2: Poista salasana PDF-tiedostosta Adobe Readerin avulla
Kuinka poistaa suojaus PDF-tiedostosta? Sanotaan, että virallinen ratkaisu hyödyntää Adobe Acrobatia. Ilmainen Adobe Acrobat Reader eroaa Adobe Acrobat Pro -ohjelmasta. Se toimii, vaikka PDF: llä on tulostusrajoituksia. Katsotaan nyt, kuinka Adoben avulla voit poistaa salasanasi:
Vaihe 1: Varmista ensin, että olet asentanut Adobe Acrobatin. Muussa tapauksessa käy sen virallisella verkkosivustolla ja lataa yksi.
Vaihe 2: Napsauta nyt hiiren kakkospainikkeella alkuperäistä PDF-tiedostoa ja valitse "Avaa se Adobe Acrobatilla". Syötä avaamisen jälkeen PDF-dokumentin avaussalasana ja valitse "OK".

Vaihe 3: Valitse nyt ylävalikosta "Tiedosto" ja sitten "Ominaisuudet". Siirry Suojaus-välilehdelle ja valitse Ei suojausta.

Vaihe 4: Kun olet valinnut "Ei suojausta", sinun on napsautettava "OK" vahvistaaksesi. Paina lopuksi Tallenna-painiketta tallentaaksesi muutokset, nyt PDF-tiedostosi on epävarma.
Tapa 3: Kuinka poistaa salasanasuojaus PDF-tiedostosta tulostimen avulla
Kuinka poistaa salasana PDF-dokumentista? Yksi ratkaisuista on käyttää verkkoselaimesi (Google Chrome tai Microsoft Edge) tulostusominaisuutta. Ehkä pidät tätä tapaa typeränä, mutta jotkut PDF-käyttäjät jakavat sen kanssamme ja todistavat sen toimivaksi. Tämä menetelmä toimii vain, jos PDF-tiedostossa ei ole tulostusongelmia.
Vaihtoehto 1. Käytä Microsoft Edgeä Windows 10:
Vaihe 1: Ensin on napsautettava tiedostoa hiiren kakkospainikkeella, sitten "Avaa kanssa" ja sitten "Microsoft Edge".

Vaihe 2: Syötä oikea PDF-tiedoston salasana ja paina sitten OK.

Vaihe 3: Paina [Ctrl + P] ja varmista, että tulostimessa on valittu "Microsoft Print to PDF". Valitse "Tulosta" -painike. Tiedostonimessä on annettava PDF-tiedoston nimi.

Vaihe 4: Valitse PDF-tiedoston tallennuspaikka ja valitse sitten Tallenna-painike.

Nyt Microsoft tallentaa kopion PDF-tiedostosta, joka on ilman suojausta.
Vaihtoehto 2. Käytä Google Chromea Windows-, macOS-, Linux- tai Chrome-käyttöjärjestelmässä:
Vaihe 1: Aloita suorittamalla Google Chrome -selain. Avaa PDF kirjoittamalla salasana. Napsauta PDF-työkalupalkissa "Tulosta".

Vaihe 2: Nyt sinun on napsautettava "Muuta" -painiketta. Valitse ruutu "Tallenna PDF-tiedostona" ja napsauta "Tallenna" -painiketta.

Tallentamisen jälkeen järjestelmässäsi on kaksoiskappale, joka avataan ilman salasanaa.
Vaihtoehto 3. Käytä esikatselua Macissa:
Vaihe 1. Avaa alkuperäinen PDF-dokumentti MacOS: n esikatselun kautta. Napsauta vasemmassa yläkulmassa "File" ja valitse sitten "Print" vaihtoehto alaosassa.

Vaihe 2. Napsauta tulostusvalintaikkunan alaosassa "PDF" ja valitse "Tallenna PDF-tiedostona".

Vaihe 3. Täytä uusi tiedostonimi ja valitse tallennuspolku. Vahvista sitten muutokset napsauttamalla Tallenna-painiketta.
Lopulta saat uuden PDF-tiedoston, joka sisältää saman sisällön ilman salasanaa. Tämä on myös vaihtoehto salasanan poistamiseksi PDF Macista.
Tapa 4. Salasanan poistaminen PDF-verkosta
Viime vuosina on myös ollut online-PDF-salasanan poistopalvelu, kuten ilovepdf.com, smallpdf.com, online2pdf.com, sodapdf.com, pdf2go.com, hipdf.com jne. Lisäksi suurin osa niistä on ilmaisia poistaa salasanasuojaus PDF-tiedostosta. Näin ollen ne ovat yhä suositumpia PDF-käyttäjien keskuudessa. Meidän on kuitenkin ilmoitettava, että he eivät välttämättä ole turvallisia, koska emme ole varmoja keräävätkö he henkilökohtaisia tietojasi.
Bottom Line
Olemme maininneet erilaisia ratkaisuja suojauksen poistamiseksi PDF-tiedostosta ja myös vähän perustietoa PDF-salasanasuojauksesta. Tästä lähtien tiedät, että PDF-salasanan poistamiseen on monia tapoja, ja paras PDF-salasanan poistaja voi olla PassFab for PDF. Muuten, jos pidät tästä artikkelista, miksi et jaa kanssasi sosiaalisen verkoston ystäviä?