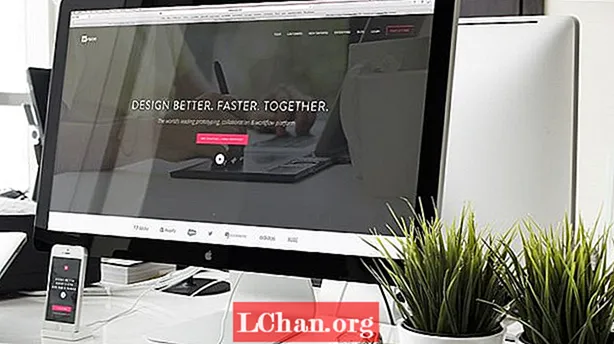Photoshop CS6 -käyttäjillä on niin monta tapaa eristää kuvan osat - poluista nopeisiin naamioihin ja alfa-kanaviin - että tietyn tilanteen lähestymistavan selvittäminen voi olla hämmentävää.
Yksi mantra, jota noudatan suunnittelussa, on antaa ohjelmiston tehdä kovaa työtä puolestasi. Siksi aloittaessani aina kanavista, kun kohdennetaan tiettyyn alueeseen kuvassa.
Ajattelen, että työskentelen tarkkojen pikselien kanssa, jotka muodostavat osan tarvitsemastani kuvasta, toisin kuin jotkut ei-toivotut pikselit (käyttäen Taikasauva-työkaluvalintaa) tai likiarvo (piirtämällä tai maalaamalla polku tai naamio). Näin saat tarkkoja tuloksia - kuten minä näytän sinulle täällä.

01 Ensimmäinen asia on tunnistaa, mikä nykyinen kanava toimii peruskanavana päällekkäisyyksiä varten. Täällä päätän käyttää sinistä kanavaa, koska kontrasti kohdemuotoni ja sen ympäristön välillä on jo melko voimakas. Kopioi se painamalla Ctrl / hiiren kakkospainikkeella kanavaa ja valitsemalla Kopioi kanava.

02 Nyt meidän on päästävä eroon mahdollisimman monista ei-toivotuista pikseleistä. Käytä ensin Suorakulmainen telttatyökalua pudottamaan kaikki kohdemuotoa ympäröivät kohdat. Varmista, että taustaväri on valkoinen, joten sinun on vain painettava Poista-näppäintä, jotta teltat täytetään valkoisella. Työnnä karkeasti muotoasi ympäröivät alueet Polygonal Lasso -työkalulla.

03 Tuo Tasot-paneeli esiin painamalla Cmd / Ctrl + L ja valitse näytötyökalu kauimpana Asetukset ... -painikkeesta. Käytä tätä luoda valkoinen piste ympäröivien reunojen kevyimmästä osasta. Seuraavaksi säädä pimeää ja keskipistetasoa syöttötasojen histogrammissa, jotta naamiosta tulee hieman tiheämpi. Pidä silmällä kaikkia ympäröiviä tummia pikseleitä, jotka lähestyvät kohdemuotoa: jos ne ovat liian lähellä ääntä, seuraavat vaiheet ovat hankalampia.

04 Ajan säästämiseksi palaa takaisin Polygonal Lasso -työkaluun ja täytä suunnilleen kohdemuoto mustalla. Käytä seuraavaksi Dodge-työkalua, jonka alueeksi on asetettu Kohokohdat ja valotus 50%, ja harjaa ympäröivien pikselien kevyimmät osat. Wacom-tabletin käyttö antaa sinulle paremman hallinnan, joten jatka napauttamalla Tilde () -näppäintä esikatsellaksesi maskia kontekstissa.
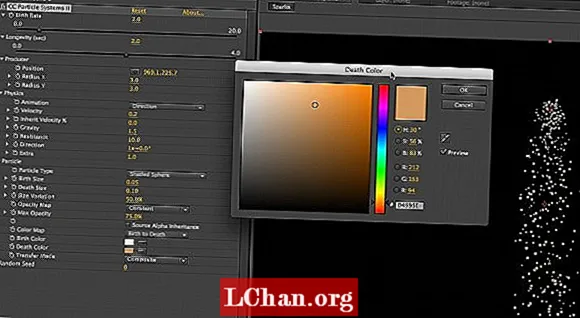
05 Kohdemuodon määrittelemiseksi saatamme harmaat mustiksi. Valitse polttotyökalu, aseta alueeksi Varjot, valotus noin 50% ja harjaa nämä alueet. Kun olet saanut kiinteän maskin, käännä kanava ylösalaisin ja maalaa pehmeällä pyöreällä harjalla, jonka asetukseksi on valittu Normaali 60%, maalaa ei-toivotut pikselit mustalla tai valkoisella, riippuen siitä, missä ne maskissa istuvat.