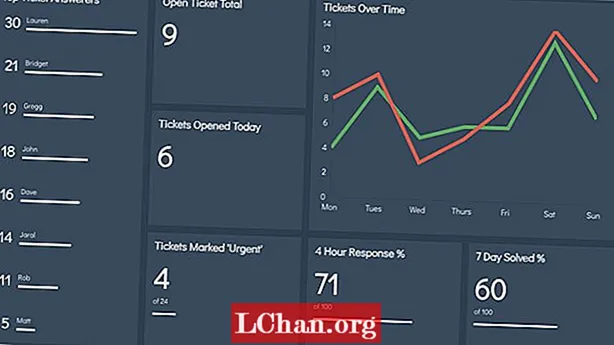Sisältö
- 01. Kerää kuvia
- 02. Käytä Kuvioleima-työkalua
- 03. Luo malleja käytettäväksi työkalun kanssa
- 04. Tarkenna ja muokkaa valittuja malleja
- 05. Lämmitä ja luo sarja luonnoksia
- 06. Tarkenna arvon luonnosta
- 07. Estä väreissä
- 08. Ota kaikki irti onnellisista onnettomuuksista
- 09. Ajattele tarina uudelleen
- 10. Siivoa polttopisteet
- 11. Tarkenna luvut
- 12. Tarkista koostumuksen luettavuus
- 13. Lisää harmaasävy ja väri samanaikaisesti
- 14. Lisää viimeistely

Jos olet jumissa tuijottaen tyhjää kangasta tai joutuessasi lyhytelokuvaan, jossa on paljon tulkintamahdollisuuksia, oikean työkalun käyttäminen voi auttaa sinua saamaan luovaa mojoasi päälle. Ja jos sinun on luotava erilaisia ideoita ja konsepteja mahdollisimman nopeasti, Photoshop CC: n Pattern Stamp -työkalu voi olla jumalatar.
Lajikkeen luominen on Pattern Stamp -työkalun erinomainen ominaisuus. Se tuottaa mielenkiintoisia tekstuureja ja värivaihtoehtoja tekstuuriarkeista ja luo myös riittävästi tilaa onnellisille onnettomuuksille, jotka voivat olla hyödyllisiä luovan prosessin alkuvaiheille.
- Hanki Adobe Creative Cloud
Tässä opastamme sinut luomaan omat mukautetut kuviot ja miten niitä voidaan soveltaa arvon luonnokseen. Kuvioiden sijoittamisen tulosten pohjalta hienosäätömme luonnoksesta toimivaksi, ennen kuin tuomme idean hienostuneemmaksi.
Lataa mukautetut harjat tähän opetusohjelmaan.
01. Kerää kuvia

Ennen kuin aloitan, kerään kuvia rakentaakseni kuvakirjastoni. Käytän valokuvia, jotka otan itse tai jotka on kerätty ystäviltä ja perheenjäseniltä. Rakennan omaa viitekirjastoa tallentamalla valokuvia pilvipalvelimelle. Siten voin käyttää omia valokuviani tietäen, ettei niihin ole rajoitettu tekijänoikeuksia.
02. Käytä Kuvioleima-työkalua

Kuvioleima-työkalun avulla voin maalata tai täyttää kankaani kuviolla, jonka valitsen kuvakirjastosta. Samoin kuin Brush-työkalu, voin valita siveltimen, jolla maalataan kuvio. Saatavana on valmiita malleja, mutta teen tämän työpajan. Olen luonut useita malleja, jotka voidaan ladata verkkosivustoltani Resurssit-välilehdeltä.
03. Luo malleja käytettäväksi työkalun kanssa

Teen uuden asiakirjan ja kopioin ja liitän valokuvia viitekirjastostani (A). Kaksoisnapsauttamalla tasoa (B) ja käyttämällä Tasotyyli (C) -kohdassa Yhdistä jos… -vaihtoehtoa, voin sekoittaa kerrokset yhteen sulkemalla pois värejä. Altin pitäminen vetämisen aikana jakaa liukusäätimen kahteen osaan, mikä johtaa sujuvampaan siirtymään. Huolehdin siitä, että järjestän valokuvat siten, että valaistus ja varjot vastaavat toisiaan.
04. Tarkenna ja muokkaa valittuja malleja

Jos haluat retusoida valokuvien reunat, käytän Content Aware -työkalua kohdassa Muokkaa> Täytä. Valitsen valintaikkunassa Sisältö> Sisällön tietoinen. Napsauttamalla OK tämä työkalu täyttää valinnan ympäröivillä pikseleillä ja sekoittaa ne yhteen. Napsautan Suodatin> Muu> Siirtymä tehdäksesi kuvasta tilable.
05. Lämmitä ja luo sarja luonnoksia

Tässä vaiheessa minulla ei ole aavistustakaan, joten käytän Pattern Stamp -työkalua lämmittäessäni ja osoittaakseni kuinka tehokas se on maalauksen alkuvaiheessa. Aloitan luonnokseni rajallisilla arvoilla ja käytän tavallista pyöreää harjaa pitämään muodot yksinkertaisina. Valmistettuani useita luonnoksia päätän kehittää yhden niistä, jotta voin näyttää koko prosessini alusta loppuun tässä työpajassa.
06. Tarkenna arvon luonnosta

Luon tunnelman ilmakehän näkökulmasta tekemällä etualan arvot tummemmiksi ja taustalla olevat arvot vaaleammiksi. Vältä tietoisesti valon tai varjojen lisäämistä, koska haluan, että Pattern Stamp -työkalu tekee sen minulle. Samalla järjestän uudelleen eri kerroksia saadakseni aikaan miellyttävän koostumuksen. Haluan, että pyöreät muodot ovat ristiriidassa suorien viivojen kanssa.
07. Estä väreissä

Käytän kuvioleima -työkalun impressionistista tilaa estääksesi värejä. Impressionistinen tila luo värivaihtelut niiden värien perusteella, jotka Photoshop tunnistaa aktiivisessa kuviossa. Estän jokaisen kerroksen värit erilliselle kerrokselle, jotta voin lisätä ne leikkausmaskiksi (B) ja säätää niitä myöhemmin.
08. Ota kaikki irti onnellisista onnettomuuksista

Luon uuden kerroksen maalattavaksi Kuvioleima-työkalulla, kun impressionistinen tila on kytketty pois päältä. Tämä on hetki, jolloin onnellisen onnettomuuden pitäisi auttaa siirtämään ajatus seuraavalle tasolle. Niille, jotka eivät ole tietoisia lauseesta, onnellinen onnettomuus maalaus on, kun tapahtuu jotain ainutlaatuista ja odottamatonta. Se osoittautuu hyödylliseksi työllesi ja ohjaa sinut uudelle polulle, jota et ehkä ole ajatellut.
09. Ajattele tarina uudelleen

Asettamalla Pattern Stamp -työkalun keksin ajatuksen, että minulla olisi hylättyjä viestintäalueita, jotka on haudattu osittain autiomaiden kukkuloiden alle. Käytän kuvioleimaa meren ja pilvien luomiseen taustalle. Koska käytän leikkausnaamioita kaikille värillisille tasoille, voin helposti säätää arvot alla olevan harmaasävykerroksen mukaan.
10. Siivoa polttopisteet

Kun olen tyytyväinen elementtien yleiseen sijoitteluun, skaalaan kuvan suurempaan resoluutioon. Tämä antaa minulle mahdollisuuden lisätä tarkennuskohtia koskevia yksityiskohtia. Lisäämällä lisää kerroksia Kuvioleima -työkalulla ja soveltamalla niihin vääristymä> pallosuodatin, teen lisätietoja etualan tietoliikennekeskittimestä.
11. Tarkenna luvut

Mixamo on suosikkityökaluni kuvien lisäämiseen maalauksiini. Se on verkkopalvelu, joka on suunniteltu räätälöityjen 3D-hahmojesi kiinnittämiseen ja animointiin. Siinä on myös kirjasto valmiista malleista ja animaatioista, jotka ovat vapaasti käytettävissä. Valitsen mallin ja animaation ja tartun poseeraan lisäämällä sen maalaukseeni. Tämä malli auttaa minua saavuttamaan oikean asennon ja mittasuhteet.
12. Tarkista koostumuksen luettavuus

Käyttämällä mielenkiintoista valo- ja varjokuviota johdan katsojan sisään ja läpi maalauksen. Luomalla toistojen varjoja ja valoja voin työntää syvyyden tunnetta entisestään. Korjan taustakeskittymien arvot ja lisää näkökulmaa taivaan pilviin.
13. Lisää harmaasävy ja väri samanaikaisesti

Siirry Ikkuna> Järjestä ja luo uusi ikkuna avoimelle asiakirjalle. Tässä uudessa ikkunassa muutan katseluvaihtoehtoja: Näytä> Vedosasetukset> Mukautettu. Valitsen valintaikkunassa sGray laitteen simulointivalikkoon. Sijoita kaksi ikkunaa vierekkäin, voin maalata väreillä ja arvoilla samanaikaisesti.
14. Lisää viimeistely

Kun työskentelen arvojen ja värien parissa samanaikaisesti, pystyn pitämään arvoni paikoillaan samalla kun teen viimeisen silauksen. Järjestän kerrokseni hieman uudelleen luomaan lisää hengitystilaa niiden ympärille. Lisään erityisen pieniä yksityiskohtia, jotta kaikesta saadaan entistä viimeistelty ilme. Saatuani palautetta ystäviltä korjaan maalauksen pienet osat, kuten pilvien perspektiivin.
Tämä artikkeli julkaistiin alun perin KuvitteleFX, maailman myydyin aikakauslehti digitaalitaiteilijoille. Osta numero 173 täältä tai tilaa ImagineFX täällä.