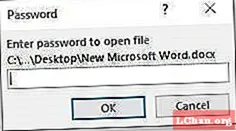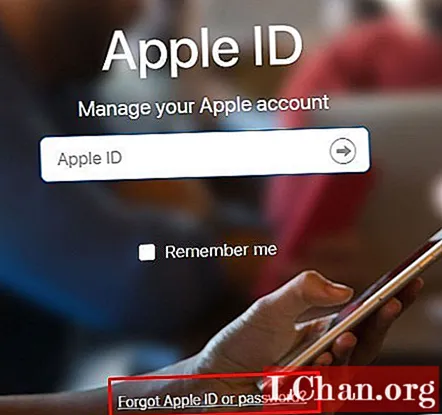Sisältö
- Miksi sinun on suojattava PDF-dokumentti salasanalla
- Kuinka suojata salasana PDF-dokumentilla
- Vaihtoehto 1. Suojaa salasanalla PDF Adobe Acrobatilla
- Vaihtoehto 2. Salaa PDF Microsoft Wordilla
- Vaihtoehto 3. Lisää salasana PDF-verkkoon
- Vaihtoehto 4. Lisää salasana PDF-tiedostoon Mac-käyttäjille
- Lisävinkkejä: Kuinka avata salasanasuojattu PDF-tiedosto
- Yhteenvetona
PDF on yleisesti käytetty tiedostomuoto, jota käytetään tietojen lähettämiseen ja vastaanottamiseen Internetissä. Joistakin tietoturvasyistä jotkut ihmiset suojaavat PDF-tiedostoja salasanalla ja lähettävät sitten toiselle henkilölle. Ei tarvitse paniikkia, jos et tiedä miten suojaa salasanalla PDF tiedosto. Tämän artikkelin avulla opit kaiken tämän numeron helposti.
Miksi sinun on suojattava PDF-dokumentti salasanalla
Jos PDF-dokumentissasi on joitain tärkeitä tietoja, suojaat PDF-dokumentit salasanalla salasanalla. Seuraavassa on joitain syitä, jotka osoittavat, miksi ihmiset haluavat lisätä salasanan PDF-tiedostoon.
- Salasanasuojattua PDF-tiedostoa käytetään luvattoman pääsyn ja jakamisen estämiseen.
- Salasanasuojaukset auttavat lopettamaan kopioinnin, muokkaamisen, tulostamisen jne.
- Rajoitetut ihmiset voivat käyttää PDF-tiedostoa, jolla on PDF-salasana.
Kuinka suojata salasana PDF-dokumentilla
Jos et halua jakaa tärkeitä tietoja kenenkään kanssa, sinun on salattava PDF-tiedosto salasanalla. Se vähentää tietojen kopioinnin, muokkaamisen jne. Mahdollisuuksia. Voit lisätä salasanan helposti PDF-tiedostoon seuraavia tekniikoita käyttämällä.
Vaihtoehto 1. Suojaa salasanalla PDF Adobe Acrobatilla
Adobe Acrobat on sovellusohjelmisto, jota käytettiin PDF-tiedostojen luomiseen, käsittelyyn, tulostamiseen ja hallintaan. Se on lupaavin ohjelmisto, jota käytettiin PDF-tiedostoja varten. Sitä käytettiin myös ongelman korjaamiseen PDF-muodossa. Tämä ohjelmisto on luotettava, ja ihmiset käyttävät sitä laajalti. Voit lukita PDF-tiedostosi tämän ohjelmiston avulla. Seuraavassa on ohjeita salasanan lisäämiseksi Adobe Acrobatissa.
Vaihe 1: Avaa PDF ja valitse "Työkalut", napsauta sitten "Suojaa", valitse sitten "salaa" ja napauta sitten "salaa salasanalla".
Vaihe 2: Ponnahdusikkuna avautuu ja napsautat "Kyllä" muuttaaksesi suojausta.
Vaihe 3: Valitse "vaaditaan salasana asiakirjan avaamiseksi" ja kirjoita sitten salasana.

Vaihe 4: Valitse Acrobat-versio avattavasta valikosta.
Vaihe 5: Valitse salausvaihtoehto.
1. Salaa koko asiakirjan sisältö: Salaa asiakirja ja asiakirjan metatiedot.
2. Salaa asiakirjat paitsi metatiedot: Salaa asiakirjojen sisältö, mutta anna hakukoneen käyttää metatietoja
3. Salaa vain tiedostoliite: Tätä käytetään pääasiassa suojausasiakirjojen luomiseen.

Vaihe 6: Napsauta ok, vahvista salasana ja kirjoita salasana uudelleen ja napsauta sitten "ok".
Vaihtoehto 2. Salaa PDF Microsoft Wordilla
Voit salata PDF-tiedostosi Microsoft Wordissa. Se on erittäin helppo tapa lisätä salasana PDF-tiedostolla. Seuraavat ovat vaiheet, joita käytetään PDF-tiedoston salaamiseen Microsoft Wordissa.
Vaihe 1: Avaa asiakirjasi ja valitse "Tiedosto-välilehti".

Vaihe 2: Napauta "tallenna nimellä" ja valitse sitten haluamasi sijainti asiakirjalle.
Vaihe 3: Napauta "tallenna nimellä" -painiketta ja valitse PDF pudotusvalikosta.

Vaihe 4: Napsauta sitten "vaihtoehdot" -painiketta.
Vaihe 5: Merkitse sitten "Salaa asiakirja salasanalla".
Vaihe 6: Kirjoita sitten salasana ja kirjoita se uudelleen. Salasanan on oltava 16-32 sanaa.

Vaihe 7: Napauta sitten "Tallenna" -painiketta. Nyt tiedosto on salattu.
Vaihtoehto 3. Lisää salasana PDF-verkkoon
Jos sinulla ei ole ohjelmistoa suojaamaan PDF-tiedostoa salasanalla, voit lisätä salasanan PDF-tiedostoon verkossa. Se on erittäin helppo tapa salata PDF-tiedostosi, mutta hyvin harvat ihmiset käyttävät tätä tekniikkaa PDF-tiedostojensa suojaamiseen. "PDF protect free.com" -sivusto on paras tapa lisätä salasana PDF-tiedostoon verkossa.Seuraavassa on tapoja salata PDF verkossa.
Vaihe 1: Siirry Googleen ja kirjoita URL-ruutuun "PDF suojaa ilmaiseksi".
Vaihe 2: Vedä PDF-tiedostot ja pudota pudotusalueelle. Voit ladata 5 PDF-dokumenttia kerralla.
Vaihe 3: Syötä sitten salasana Tekstikenttään.
Vaihe 4: Napsauta sitten "lataa ja salaa" -vaihtoehtoa. Sitten tiedostojen lataaminen ja salausprosessi alkavat automaattisesti.
Vaihe 5: Odota hetki, niin saat latauslinkin, ja tiedosto on täysin salattu.
Vaihtoehto 4. Lisää salasana PDF-tiedostoon Mac-käyttäjille
PDF-tiedoston salasana Mac-käyttäjille on hyvin yksinkertainen ja nopea. Mac-käyttäjä voi suojata PDF-tiedostot helposti salasanalla verrattuna muihin. Seuraavassa on ohjeet PDF-tiedoston suojaamiseksi salasanalla Mac-käyttäjille.
Vaihe 1: Avaa esikatselusovellus Macissa.
Vaihe 2: Avaa sitten PDF, jonka haluat suojata salasanalla.
Vaihe 3: Valitse "tiedosto" ja napsauta sitten "vienti" kuin valitse "salaa".
Vaihe 4: Syötä sitten salasanasi ja kirjoita salasana uudelleen.
Lisävinkkejä: Kuinka avata salasanasuojattu PDF-tiedosto
Voit avata salasanasuojatun PDF-tiedoston kirjoittamalla salasanasi. Jos et pysty avaamaan PDF-tiedostoa ja unohdit salasanasi, verkossa on liikaa ohjelmistoja, jotka auttavat sinua pääsemään PDF-dokumenttiin. Yleisimmin käytetty työkalu PDF-tiedoston avaamiseen, kun unohdit salasanan, on PassFab for PDF. Se on erittäin nopea ja helppokäyttöinen ohjelmisto. Seuraavassa on ohjeet PassFabin käyttämiseen PDF-muodossa.
Vaihe 1: Käynnistä PassFab for PDF. Se vie sinut tällaiseen näyttöön.

Vaihe 2: Napsauta "Lisää" ladataksesi haluamasi tiedoston tietokoneeltasi. Napsauta sitten "Avaa" avataksesi tiedoston onnistuneesti.

Vaihe 3: Kun valitsemasi tiedosto lähetetään. Sinun on mukautettava tai valittava asetukset tarpeidesi mukaan.

Vaihe 4: On 3 erilaista PDF-salasanahyökkäystä, joita voit käyttää salauksen purkamiseen. Yksi on sanakirjahyökkäys, toinen on Brute Force with Mask Attack ja viimeinen on Brute Force Attack. Voit muokata Dictionary Attack- ja Brute Force -asetuksia Mask Attack -ohjelmalla

Vaihe 5: Kun olet valinnut oikeat asetukset, napsauta "Käynnistä" aloittaaksesi prosessin.

Vaihe 6: Salasanasi näkyy laatikossa. Voit kopioida sen käyttääksesi tiedoston salauksen purkamiseen.

Tässä on video-opetusohjelma tämän työkalun käytöstä:
Yhteenvetona
Tiedostojen ja luottamuksellisten asiakirjojen suojaamiseksi luodaan salasanoja. Salasanojen tulee olla vahvoja ja helposti muistettavia, jotta voit käyttää niitä tiedostojen avaamiseen. Turvallisuussyistä voit myös käyttää mitä tahansa näistä tässä artikkelissa kuvatuista prosesseista suojaamaan PDF-tiedostoa salasanalla. Salasanan avaamiseksi suosittelemme, että käytät PassFabia PDF: lle. Koska tämä pdf-salasanan palautusohjelmisto antaa sinulle 100% onnistuneen lukittujen PDF-tiedostojen salasanan palautuksen joka kerta.