
Sisältö
- Ratkaisu 1. Käynnistä iPad uudelleen 3 tai 4 kertaa
- Ratkaisu 2. Korjaa iPadOS-salasana, joka ei toimi iPhone Unlockerin kautta
- Ratkaisu 3. Korjaa iPadOS-salasana, joka ei toimi, poistamalla iPad iCloudista
- Ratkaisu 4. Korjaa iPadOS-salasanaa, jota ei tunnisteta Palauta iPad iTunesissa
- Ratkaisu 5. Päivitä iPadOS 13 iOS 12: ksi
- Viimeiset sanat
Yleensä iOS-päivitys ei ole koskaan ollut sujuva matka käyttäjille. Laitteessa on aina ongelma. Vaikka Apple on ylpeä tästä uudesta iPadOS: sta, olemme myös innoissamme. Mutta käyttäjillä on edelleen lukuisia ongelmia iPadOS 13.1 / 13 -päivityksen aikana tai sen jälkeen. Yksi tällaisista yleisistä kysymyksistä on iPadOS-salasana ei toimi. Jos kohtaat tämän, sinun on luettava seuraava artikkeli.
- Ratkaisu 1. Käynnistä iPad uudelleen 3 tai 4 kertaa
- Ratkaisu 2. Korjaa iPadOS-salasana, joka ei toimi iPhone Unlockerin kautta
- Ratkaisu 3. Korjaa iPadOS-salasana, joka ei toimi, poistamalla iPad iCloudista
- Ratkaisu 4. Korjaa iPadOS-salasanaa, jota ei tunnisteta Palauta iPad iTunesissa
- Ratkaisu 5. Päivitä iPadOS 13 iOS 12: ksi
Ratkaisu 1. Käynnistä iPad uudelleen 3 tai 4 kertaa
Ensimmäinen asia kokeilla on käynnistää laite uudelleen. Se saattaa kuulostaa hyvin yksinkertaiselta, mutta bugisen iOS-laitteen uudelleenkäynnistys on osoittautunut erittäin hyödylliseksi useita kertoja. Jos yksittäinen uudelleenkäynnistys ei tehnyt temppua, voit tehdä saman vähintään 3-4 kertaa. IPadin uudelleenkäynnistäminen on hyvin yksinkertaista. Näin voit tehdä, jos iPadOS-salasana ei toimi sinulle:
Vaihe 1: Pidä iPadin virtapainiketta painettuna muutaman sekunnin ajan.
Vaihe 2: Virran liukusäädin tulee näyttöön. Vedä sitten se näytön reunaan ja iPad sammuu.
Vaihe 3: Kun olet odottanut muutaman sekunnin, käynnistä laite virtapainikkeella.

On mahdollista, että kun se käynnistetään uudelleen 3-4 kertaa peräkkäin, iPad tunnistaa salasanan. Jos ei, voit siirtyä seuraavaan ratkaisuun.
Ratkaisu 2. Korjaa iPadOS-salasana, joka ei toimi iPhone Unlockerin kautta
Jos iPadin uudelleenkäynnistys ei toiminut ja salasana ei vieläkään toimi päivityksen jälkeen iPadOS 13: een, sinun on käytettävä ammattimaista salasanan lukituksen avainta salasanan ohittamiseen. Tarjolla on useita vaihtoehtoja, jos etsit ammattimaista salasanan lukituksen avainta verkossa. Mutta joukosta löysimme PassFab iPhone Unlockerin tehokkaimmaksi ja sopivaksi tähän tehtävään. Se tukee paitsi iPhonea myös iPadia ja iPod touchia. Joten näin voit jatkaa tämän ohjelmiston kanssa:
Vaihe 1: Lataa ja asenna ensin PassFab iPhone Unlocker tietokoneellesi ja käynnistä se sitten. Ohjelman käyttöliittymässä on kaksi vaihtoehtoa, napsauta "Avaa näytön lukituksen salasana".
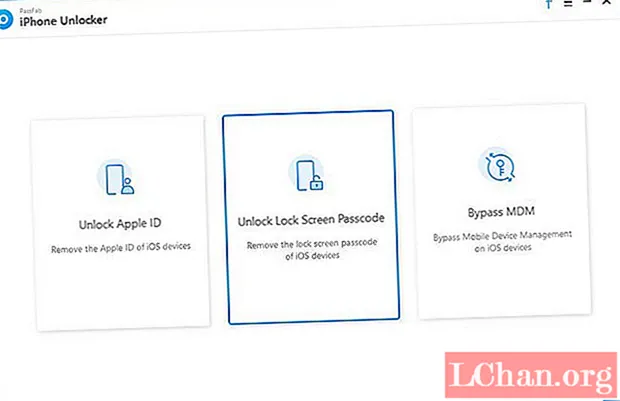
Vaihe 2: Liitä sitten iPad tietokoneeseen ja jatka napsauttamalla "Käynnistä".
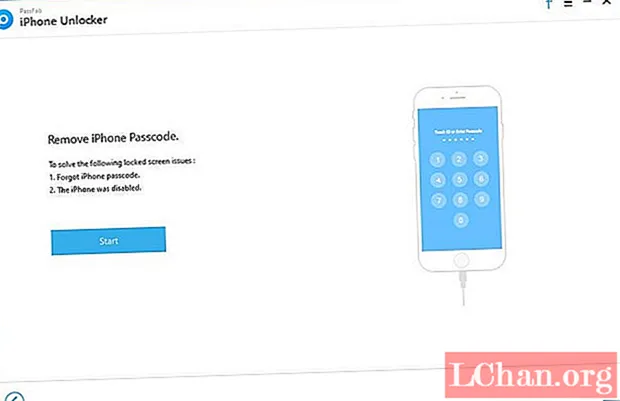
Huomaa: Sinun on ehkä siirryttävä palautustilaan tai DFU-tilaan, jos ohjelma ei havaitse iPadia. Jos se ei toiminut, sinun on asetettava laite DFU-tilaan.
Vaihe 3: Kun ohjelma on havainnut laitteen, sinut ohjataan laiteohjelmistosivulle, jossa sinun on napsautettava "Lataa" saadaksesi laiteohjelmiston tietokoneellesi.
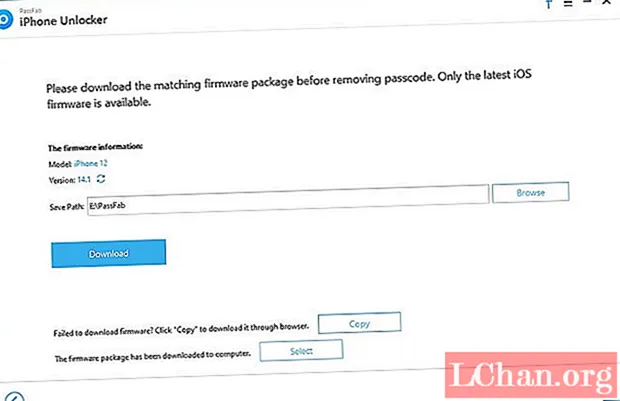
Vaihe 4: Heti kun laiteohjelmisto on ladattu, sinut ohjataan toiselle sivulle. Napsauta tässä "Käynnistä lukituksen avaus" ja ohjelma alkaa avata laitteen lukituksen.
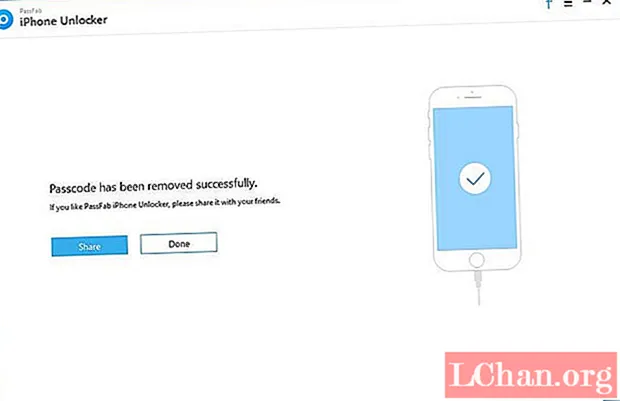
Kun tämä toimenpide on suoritettu, pääset lukittuun iPadiin ilman salasanaa.
Ratkaisu 3. Korjaa iPadOS-salasana, joka ei toimi, poistamalla iPad iCloudista
Jos iPadOS-salasanaa ei tunnisteta, voit palauttaa laitteen iCloudin ja Find My iPadin avulla. Varmista, että Find My iPad -ominaisuus on käytössä. Mutta varo, että laitteesi poistetaan. Tässä ovat vaiheet:
Vaihe 1: Siirry osoitteeseen icloud.com/find millä tahansa selaimella käytettävissä olevassa tietokoneessa.

Vaihe 2: Valitse Kaikki laitteet -kohdasta kohde-iPad, jonka salasana ei toimi.

Vaihe 3: Napsauta iPadisi nimeä ja paina "Poista iPad" näkyvissä olevista kolmesta vaihtoehdosta. Sitten iPadisi tiedot tyhjennetään ja määritetään uudeksi laitteeksi.

Vaihe 4: Nyt iPad on käynnistynyt, löydät Apps & Data -näytön. Napsauta vain "Palauta iCloud-varmuuskopiosta" -vaihtoehtoa ja kirjaudu sisään iCloudiin kirjautumistiedoillasi.

Vaihe 5: Valitse varmuuskopio käytettävissä olevien varmuuskopioiden luettelosta. Laite palautetaan välittömästi iCloud-varmuuskopiotiedostosta. Joten varmista, että sinulla on oikea iCloud-varmuuskopio.
Ratkaisu 4. Korjaa iPadOS-salasanaa, jota ei tunnisteta Palauta iPad iTunesissa
On olemassa toinen virallinen tapa käsitellä tällaista ongelmaa, ja siihen liittyy iTunes-sovelluksen käyttö. Älä huoli menettelystä, joka on yksinkertainen ja melko yleinen. Seuraa vain alla olevia ohjeita:
Vaihe 1: Varmista, että tietokoneesi iTunes on päivitetty, ja liitä sitten iPad laitteeseen USB-kaapelilla.
Vaihe 2: Suorita sitten sovellus ja laite havaitaan automaattisesti.
Vaihe 3: Kun laite on havaittu, napsauta iTunes-paneelin yläosassa olevaa "Laite" -kuvaketta.
Vaihe 4: Siirry lopuksi Yhteenveto-paneeliin ja napsauta "Palauta iPad".

iTunesin palauttaminen kestää varmasti muutaman minuutin. Vaikka pääset laitteeseen uudestaan, myös kaikki tiedostosi poistetaan.
Ratkaisu 5. Päivitä iPadOS 13 iOS 12: ksi
Jos jokin yllä olevista ei toimi sinulle, iPadOS: n päivittäminen iOS 12: een on paras vaihtoehto, jos haluat käyttää laitetta uudelleen. Laitteen päivittäminen on erittäin helppoa, ja se voidaan tehdä iTunesilla. Tässä ovat vaiheet:
Vaihe 1: Ensinnäkin, sinun on varmistettava, että "Find My iPad" -ominaisuus on poistettu käytöstä.
Vaihe 2: Siirry sen jälkeen viralliselle Applen verkkosivustolle ja lataa IPSW-tiedosto iOS 12.4.1: lle.

Vaihe 3: Liitä nyt iOS-laite tietokoneeseen. iTunes käynnistetään automaattisesti.
Vaihe 4: Napsauta iTunes-paneelissa "Laite" -kuvaketta ja siirry "Yhteenveto" -kohtaan.
Vaihe 5: Napsauta "Palauta varmuuskopio" ja palauta juuri lataamasi laiteohjelmisto. Menettelyn suorittamisen jälkeen iPadOS 13 päivitetään iOS 12: een.

Muuten, entä jos iTunes ei toimi päivitettäessä? Voit käyttää ReiBoot Prota myös iPadOS: n päivittämiseen. Tässä on video-opas siitä, miten se tehdään:
Viimeiset sanat
On useita käyttäjiä, jotka eivät voi päästä iPadiinsa iPadOS-päivityksen jälkeen. Joten, älä huoli siitä! Se on yleinen ongelma, joka voidaan korjata helposti. Voit käyttää artikkelissa mainittuja yksityiskohtaisia korjauksia, ja paras vaihtoehto on käyttää PassFab iPhone Unlockeria. Tämä iPadin salasanan avausohjelma on helpompaa ja tehokkaampaa kuin muut. Anna palaa!


