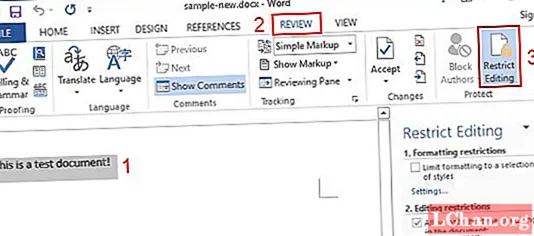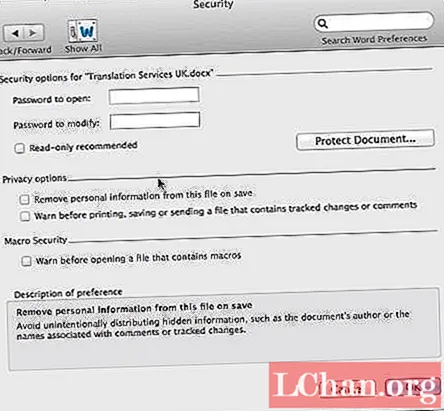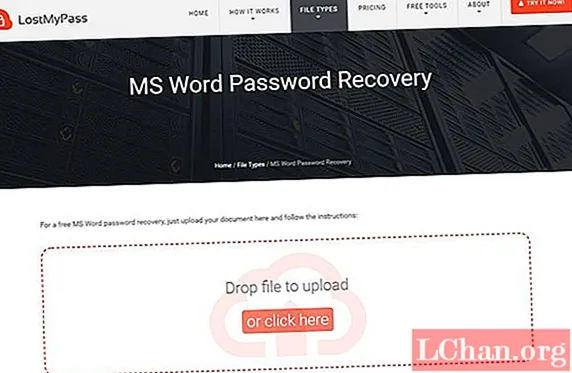Sisältö
- Vaihtoehto 1. Kuinka Word-asiakirjan suojaus poistetaan ilman salasanaa
- Vaihtoehto 2. Kuinka poistaa Word-asiakirjan suojaus salasanalla Windowsissa
- Vaihtoehto 3. Kuinka poistaa Word-asiakirjan suojaus salasanalla macOS: ssä
- Vaihtoehto 4. Kuinka poistaa Word-asiakirjan suojaus verkossa
- Johtopäätös
Kun suojaus lisätään Word-asiakirjaan, se toimii suojana, joka estää luvattoman pääsyn tai edes muutoksen mahdollisuudet tehdä kyseiseen asiakirjaan. Henkilö vaatii salasanan tiedoston avaamiseksi. Tässä on ymmärrettävä ja nähdään, että kun suojaa ei enää tarvita, siitä tulee melko haitta. Vastaus tähän kysymykseen on suojan poistaminen, ja tämän saavuttamiseksi on monia tapoja. Siksi tämä viesti toimii ratkaisuna kuinka suojata Word-asiakirja.
- Vaihtoehto 1. Kuinka Word-asiakirjan suojaus poistetaan ilman salasanaa
- Vaihtoehto 2. Kuinka poistaa Word-asiakirjan suojaus salasanalla Windowsissa
- Vaihtoehto 3. Kuinka Word-asiakirjan suojaus poistetaan salasanalla macOS: ssä
- Vaihtoehto 4. Kuinka poistaa Word-asiakirjan suojaus verkossa
Vaihtoehto 1. Kuinka Word-asiakirjan suojaus poistetaan ilman salasanaa
Henkilö voi unohtaa Word-asiakirjan salasanansa, jos se avataan hyvin pitkän ajan kuluttua. Jos käyttäjä haluaa poistaa suojauksen Word-dokumentilta ilman salasanaa, prosessi ei ole hankala ymmärtää. Yksi parhaista tavoista, jotka käyttäjä voi valita, on PassFab for Word, joka liittyy Word-salasanan palautusprosessiin säästämällä paljon aikaa ja vaivaa. Työkalu toimii helposti ja nopeasti ratkaisuna Word-asiakirjan avaamiseen.
Vaihe 1: Käynnistä asennuksen jälkeen PassFab for Word. Päänäyttö tulee näkyviin.
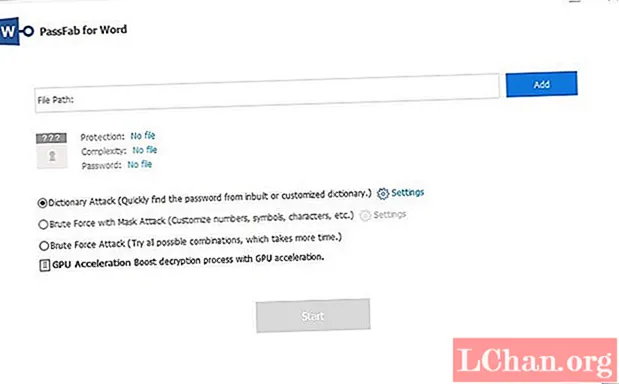
Vaihe 2: Napsauta Lisää-painiketta, joka valitsee edelleen Wordin salatun asiakirjan.
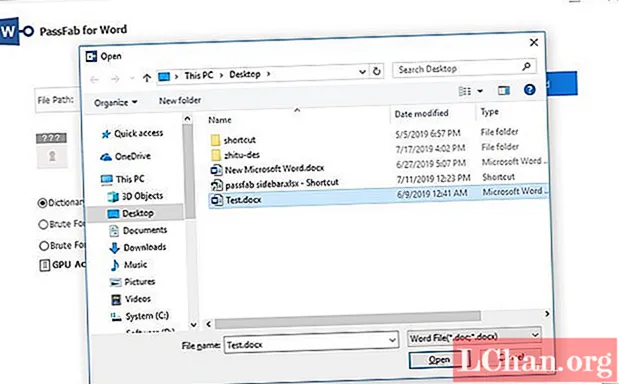
Vaihe 3: Salasanahyökkäyksen 3 tilaa luetellaan. Valitse yksi valinnastasi, asetukset voidaan määrittää myös prosessin lyhentämiseksi.
- Sanakirjahyökkäys: Yrität jatkuvasti erilaisia salasanoja automaattisesti. Henkilökohtainen versio sanakirjasta voidaan myös lisätä. Vaihe voi viedä aikaa.
- Mask Attack: Paras ihmisille, joilla on epämääräisiä vaikutelmia salasanoista. Min / max-pituuden käyttäjät voivat määrittää erikoismerkkien, usein käytettyjen numeroiden ja kirjainten lisäksi.
- Raa'an voiman hyökkäys: Suoritetaan uuvuttava numeroiden, kirjainten ja merkkien sovitus.
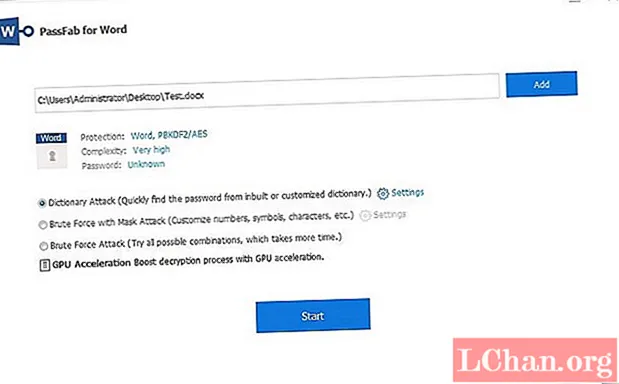
Vaihe 4: Avaa asiakirjan lukitus löydetyllä salasanalla. Käyttäjän on odotettava, kunnes ohjelma löytää salasanan, tämä voi kestää tunteja riippuen salasanan monimutkaisuudesta. Sitten käyttäjä käyttää löydettyä salasanaa asiakirjatiedoston salauksen purkamiseen.
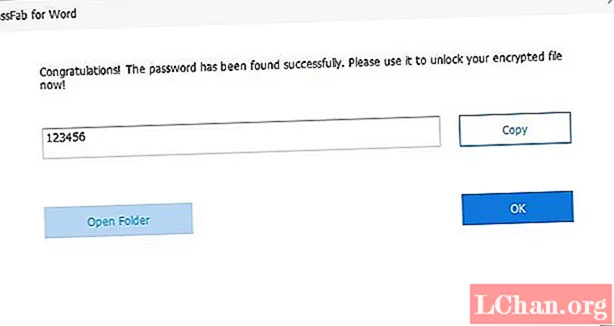
Eikö sinulla ole vielä aavistustakaan siitä, miten suojaat Word-asiakirjan? Tässä on yksityiskohtainen video-opas, joka käyttää tätä Word-salasanan palautustyökalua:
Vaihtoehto 2. Kuinka poistaa Word-asiakirjan suojaus salasanalla Windowsissa
Kuinka suojaat Word-asiakirjan? Menetelmä Word-asiakirjan suojauksen poistamiseksi on erittäin helppo, sinun tarvitsee vain tietää tiedoston vastaava salasana. Jos henkilö on jo tietoinen salasanasta, hänen ei tarvitse huolehtia yhdestä asiasta. Prosessi voi vaihdella sanasta toiseen, koska kaikki versiot eivät ole samat, mutta se on lopulta sama asia samalla kun käytetään erilaisia vaihtoehtoja.
Vaihe 1. Ensinnäkin käyttäjän on avattava vastaava Word-asiakirja ja napsautettava valikkoriviltä "Tiedosto" -välilehteä. Seuraavaksi sinun on napsautettava "Info" -välilehteä, valikko avautuu edelleen ja vaatii henkilöä valitsemaan "Protect Document". Lisäksi käyttäjän on napsautettava vaihtoehtoa, jonka mukaan "Rajoita muokkausta".
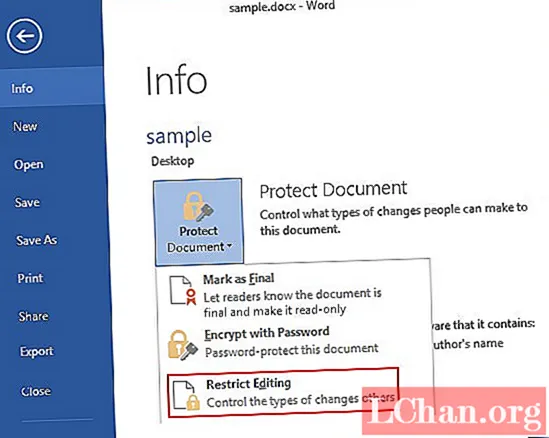
Vaihe 2. Sitten näet "Rajoita muokkausta" -ikkunan, napsauta vain "Stop Protection" alareunassa.
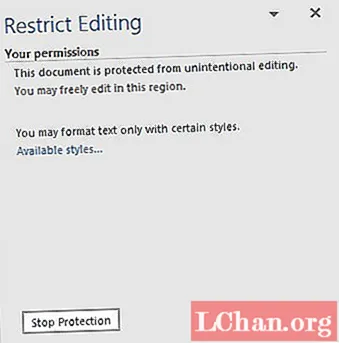
Vaihe 3. "Suojaa asiakirja" -näyttö avautuu. Kirjoita vain oikea salasana ja paina "OK" lopettaaksesi prosessin. Tämä tekee MS Word -asiakirjasta suojaamattoman melkein hetkessä.
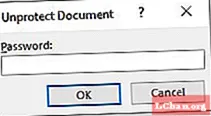
Huomaa: Voit myös napsauttaa "Tarkista" -välilehteä ja napsauttaa "Rajoita muokkausta" -vaihtoehtoa suojaamaan Word-asiakirjaa.
Vaihtoehto 3. Kuinka poistaa Word-asiakirjan suojaus salasanalla macOS: ssä
Word-asiakirjan suojauksen poisto maOS: lle ei ole ollenkaan vaikea. Useat ihmiset ja asiantuntijat ovat testanneet seuraavia mainittuja prosesseja asiakirjan suojauksen poistamiseksi Macissa olevasta Wordista Macissa. Käyttäjän on noudatettava ilmoitettuja vaiheita, ja hän voi helposti poistaa Word-asiakirjan suojauksen Macissa ilman vaikeuksia.
Vaihe 1. Napsauta ensin "Word" -välilehteä ja napsauta sitten vaihtoehtoa, joka ilmoittaa "Asetukset ...".
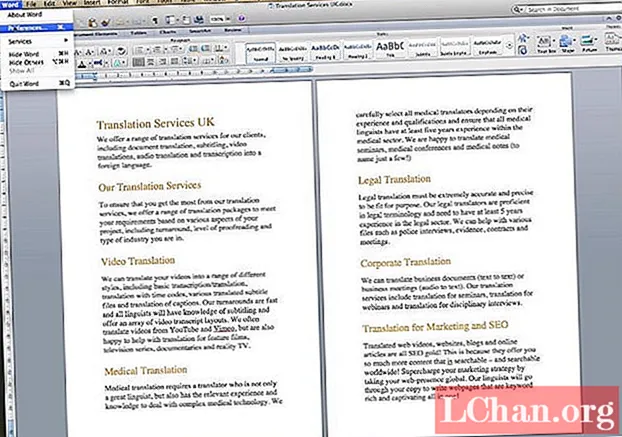
Vaihe 2. Kun olet tehnyt sen, käyttäjän on napsautettava "Suojaus" näytössä olevasta "Word Preferences" -näytöstä.
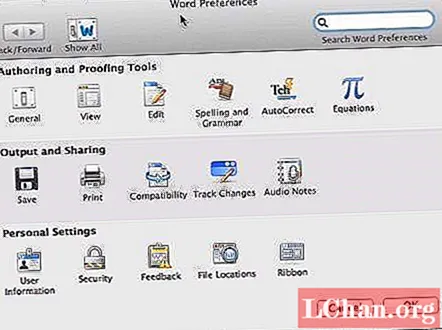
Vaihe 3. Vihdoin käyttäjän on tarkoitus valita "Suojaa asiakirja ..." ja sitten suojata se noudattamalla näytön ohjeita.
Vaihtoehto 4. Kuinka poistaa Word-asiakirjan suojaus verkossa
On myös online-verkkopalvelu, jonka avulla Word-asiakirjojen suojaus voidaan poistaa verkossa, kuten lostmypass.com ja muut. Vaiheet ovat melko yksinkertaisia. Lataa vain suojattu Word-asiakirjasi ja ratkaise ongelma noudattamalla ohjeita. Voit yrittää mutta kiinnittää huomiota Word-dokumenttisi turvallisuuteen.
Johtopäätös
Yllä olevat lähestymistavat voivat olla hyödyllisiä kaikenlaiseen käyttöön, ei vain toimistotyöhön, mikä osoittaa edelleen siihen pisteeseen, että vaikka se on hyvin tunnettu prosessi, jolla ihmiset suojaavat Word-asiakirjan. On olemassa tiettyjä syitä, miksi ihmisillä on vaikeuksia löytää vastaus kysymykseen "Miten suojaan Word-asiakirjan?" Ei ole väliä mistä syystä se on, PassFab for Word, paras Word-salasanan palautustyökalu, on aina vierelläsi. Jos sinulla on kysyttävää Word-asiakirjan suojauksen poistamisesta, selaa vain tätä artikkelia.