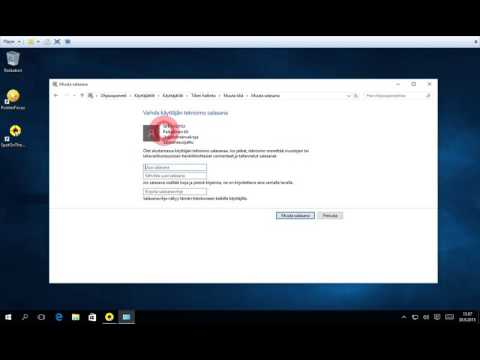
Sisältö
- Osa 1: Kuinka avata Windows 10 ilman salasanaa
- 1: Kokeile salasanan palautustyökalua - PassFab 4WinKey (100% työ)
- 2: Avaa tietokoneen salasana vikasietotilassa (80% työstä)
- 3: Käytä kirjautumisvaihtoehtoja (vain jos sinulla on vaihtoehtoinen salasanamenetelmä)
- 4. Nollaa Microsoft-tilin salasana (vain jos yhdistetään MS-tiliin)
- Osa 2: Kuinka avata Windows 10, jos tiedät salasanan
- Yhteenveto
- Osa 3: Usein kysyttyjä kysymyksiä Windows 10 -salasanan avaamisesta
Lukittu Windows 10: stä etkä tiedä mitä tehdä? Älä huoli. Tämä viesti näyttää sinulle kuinka avata tietokoneen salasana Windows 10 ja pääset takaisin Windows 10 -tietokoneeseesi ilman ongelmia.
Windows 10 -salasanan avaamisen ratkaisut voivat olla erilaisia riippuen siitä, tiedätkö salasanan vai et.
Osa 1: Kuinka avata Windows 10 ilman salasanaa
Kuinka voin avata tietokoneeni lukituksen, jos unohdin salasanan? No, tämä riippuu siitä, miten määritit Windows-tilisi ja salasanasi, ja mitä salasanamenetelmiä olet asettanut. Mutta älä huoli. Tässä on useita tapoja avata tietokone ilman salasanaa Windows 10: ssä.
1: Kokeile salasanan palautustyökalua - PassFab 4WinKey (100% työ)
Kuinka voin avata tietokoneeni lukituksen ilman salasanaa Windows 10? Jos unohdit salasanasi, voit avata tietokoneesi lukituksen PassFab 4WinKey -sovelluksella.PassFab 4WinKey on ammattimainen salasanan palautustyökalu, jonka avulla voit avata tietokoneen salasanan ilman suuria ponnisteluja!
Mitä PassFab 4WinKey voi tehdä?
- Poista / palauta Windows-salasanasi
- Poista / luo Windows-tilisi
- Nollaa Microsoft-tilisi salasana
- Avaa tietokoneen salasana ilman tietojen menetystä
Tietokoneen lukituksen avaaminen ilman salasanaa PassFab 4WinKey -ominaisuuden avulla:
Vaihe 1: Lataa ja asenna FassFab 4WinKey toiseen PC / Mac-tietokoneeseen, johon pääset käsiksi
Vaihe 2: Suorita PassFab 4WinKey. Aseta USB-muistitikku tai DVD / CD-levy ja napsauta sitten Seuraava aloittaaksesi polttamisen.

Vaihe 3: Kun olet suorittanut polttamisen, aseta käynnistyssalasanan palautuslevy lukittuun tietokoneeseen.
Vaihe 4: Käynnistä lukittu tietokone BIOSiin ja käynnistä tietokoneesi salasanan palautuslevyllä.
Vaihe 5: PassFab 4WinKey -ohjelma käynnistyy automaattisesti. Valitse käyttöjärjestelmäsi> Poista tilin salasana. Napsauta sitten Seuraava-painiketta ja salasanasi poistetaan. Seuraavan kerran, kun käytät tietokonettasi, voit kirjautua Windows 10: een ilman salasanaa.

Tässä on video-opas siitä, kuinka päästä lukittuun Windows 10 -tietokoneeseen PassFab 4WinKey -ominaisuuden avulla:
2: Avaa tietokoneen salasana vikasietotilassa (80% työstä)
Joskus Windows ei vain hyväksy salasanaasi, ja haluat ehkä tietää, kuinka kirjautua Windows 10: een ilman salasanaa. Tässä menetelmässä opit avaamaan tietokoneen lukituksen ilman salasanaa Windows 10 käynnistämällä vikasietotilaan.
Noudata seuraavia ohjeita tietääksesi, kuinka avata tietokone ilman salasanaa Windows 10:
Vaihe 1: Käynnistä vikasietotilaan Windows 10: ssä
Vaihe 2: Kun olet ruudulla valitaksesi vikasietotilan käynnistysvaihtoehdon, valitse Ota vikasietotila käyttöön.

Vaihe 3: Kirjaudu sisään järjestelmänvalvojana.
Vaihe 4: Valitse Ohjauspaneeli> Käyttäjätilit.
Vaihe 5: Valitse tili, johon haluat kirjautua, ja nollaa kyseisen tilin salasana.
Sitten sinun pitäisi pystyä kirjautumaan Windows 10 -tietokoneellesi helposti.
3: Käytä kirjautumisvaihtoehtoja (vain jos sinulla on vaihtoehtoinen salasanamenetelmä)
Kuinka kirjaudun Windowsiin ilman salasanaa? Jos unohdit Windows-salasanasi, Microsoft antaa sinun kokeilla toista salasanamenetelmää kirjautumisnäytössä, jos olet määrittänyt nämä salasanamenetelmät ennen Windows 10: n lukitsemista.
Voit päästä Windows 10: een ilman salasanaa seuraavasti:
Vaihe 1: Kun annat väärän salasanan Windows 10 -tietokoneelle, Windows ehdottaa kokeilemaan muita kirjautumisvaihtoehtoja.

Vaihe 2: Kun olet napsauttanut Kirjaudu sisään -vaihtoehtoja, näet käytettävissä olevat vaihtoehdot kirjautua Windows 10: een.
Huomaa: Sinun on määritettävä salasanamenetelmät ennen tietokoneen lukitsemista, jotta näet kirjautumisvaihtoehdot täällä.
Yleensä kirjautumisvaihtoehtoja on seuraavat:
- Kuvasalasana: napsauta tätä vaihtoehtoa, jos olet määrittänyt kuvan salasanan aiemmin.
- PIN-koodi: napsauta tätä vaihtoehtoa, jos se on luotu ennen tietokoneen lukitsemista.
- Sormenjälki: Voit avata tietokoneen näytön lukituksen sormenjäljelläsi, jos olet määrittänyt sen aiemmin.
- Windows Hello: Voit kokeilla Windows Helloa pääsemään Windows 10: een ilman salasanaa, jos olet määrittänyt Windows Hellon aiemmin.
- Salasanan palautuslevy: napsauta tätä vaihtoehtoa, jos olet luonut salasanan palautuslevyn ennen lukitsemista tietokoneesta.

Vaihe 3: Kun olet valinnut vaihtoehdon, suorita prosessi loppuun noudattamalla näytön ohjeita, niin voit avata PC Windows 10: n lukituksen.
Jos et kuitenkaan ole määrittänyt näitä kirjautumisvaihtoehtoja ennen kuin unohdit salasanasi, voit silti kirjautua Windows 10: een ilman salasanaa. Tarkista alla oleva menetelmä.
4. Nollaa Microsoft-tilin salasana (vain jos yhdistetään MS-tiliin)
Unohtuiko salasana kannettavassa Windows 10: ssä? Älä huoli. Microsoft sallii käyttäjien linkittää Microsoft-tilinsä Windows-tiliin, jotta ihmiset voivat kirjautua Windows 10: een Microsoft-tilillä ja salasanalla. Tässä tapauksessa voit avata tietokoneen lukituksen ilman salasanaa palauttamalla Microsoft-tilin salasanan.
Huomautus: Tämä menetelmä toimii vain, jos olet linkittänyt Microsoft-tilisi Windowsin paikalliseen tiliin ennen kuin tietokoneesi oli lukittu.
Noudata seuraavia ohjeita, jotta tiedät kuinka avata työpöytä tai kannettava tietokone:
Vaihe 1: Avaa selaimessasi https://account.live.com/password/reset (voit avata sen toisella tietokoneella tai matkapuhelimellasi).

Vaihe 2: Sinua pyydetään antamaan sähköpostiosoitteesi, kirjoita sähköpostiosoitteesi ja napsauta Seuraava.
Vaihe 3: Microsoft vahvistaa henkilöllisyytesi lähettämällä sinulle turvakoodin. Napsauta Hae koodi.
Vaihe 4: Tarkista sähköpostilaatikkosi, kopioi vahvistuskoodi, liitä se ja napsauta Seuraava.
Vaihe 5: Anna uusi salasanasi kahdesti Palauta salasana -näytössä ja napsauta sitten Seuraava.
Vaihe 6: Kun Microsoft-tilisi salasana on palautettu, voit kirjautua Windows 10: een uudella salasanallasi.
Toivottavasti yllä olevat ratkaisut auttavat sinua pääsemään Windows 10: een ilman salasanaa onnistuneesti.
Osa 2: Kuinka avata Windows 10, jos tiedät salasanan
Jos olet lukittu Windows-tietokoneestasi ja muistat salasanasi, voit avata tietokoneen salasanan ilman vaivaa.
Joten jos olet aiemmin asettanut salasanasi tietokoneellesi, sinun pitäisi pystyä avaamaan tietokone lukituksen salasanallasi.
Vaihe 1: Tuo kirjautumisnäyttö painamalla mitä tahansa näppäimistön näppäintä.
Vaihe 2: Windows avaa ikkunan, jossa voit kirjoittaa salasanasi. Kirjoita salasanasi salasanamenetelmän mukaan ja kirjaudu sisään painamalla Enter.
Vaihe 3: Jos et muista nykyistä salasanaasi valitulle menetelmälle, napsauta Kirjaudu sisään -vaihtoehtoja.

Vaihe 4: Windows näyttää kaikki aiemmin määrittämäsi menetelmät. Napsauta mitä tahansa käytettävissä olevista vaihtoehdoista ja kirjoita sitten salasanasi (tai noudata näytön ohjeita) prosessin loppuun saattamiseksi.
Nyt voit avata Windows 10 -salasanan onnistuneesti.
Yhteenveto
Kyse oli siitä, kuinka avata tietokoneen salasana Windows 10, toivomme, että sinulla on jotain tästä artikkelista. Jos sinulla on ollut ongelmia Windows-salasanasi kanssa, suosittelemme PassFab 4WinKeyn käyttöä. Parasta tässä Windowsin salasanan palautustyökalussa on, että se tukee kaikkia Windowsin versioita, mukaan lukien Windows 10, 8.1 / 8, 7, Vista, 2000 ja XP. Lisäksi tämä on kaikkien nopein ratkaisu, ja sen onnistumisaste on 100%.
Osa 3: Usein kysyttyjä kysymyksiä Windows 10 -salasanan avaamisesta
Kysymys 1: Tarvitsenko salasanan palautuslevyn tietokoneen lukituksen avaamiseksi?
Salasanan palautuslevy on USB / DVD-levylle tallennettu tiedosto, jonka avulla voit nollata salasanasi lukitusruudulla, ja sinun on luotava salasanan palautuslevy ennen kuin unohdat tietokoneen salasanan. Joten jos olet luonut salasanan palautuslevyn aiemmin, voit käyttää sitä Windowsin salasanan palauttamiseen.
Kysymys 2: Minulla ei ole salasanan palautuslevyä, miten voin avata tietokoneen lukituksen ilman salasanaa?
Jos et luonut salasanan uudelleenkäynnistyslevyä aiemmin, voit avata tietokoneen lukituksen ilman salasanaa valitsemalla erilaiset kirjautumisvaihtoehdot, käynnistämällä vikasietotilan tai yrittämällä kirjautua sisään Windows 10: een ilman salasanaa PassFab 4WinKeyllä.
Kysymys 3: Onko Windows 10 -salasanan avaaminen johtaa tietojen menetykseen?
No, se riippuu siitä, minkä menetelmän valitset tietokoneen lukituksen avaamisen. Sinun ei tarvitse koskaan huolehtia tietojen menettämisestä käyttämällä PassFab 4WinKey -ohjelmaa tietokoneen lukituksen avaamiseen, koska se poistaa / palauttaa Windows-salasanasi helposti vahingoittamatta tietokonetta.
Kysymys 4: Microsoft-tilini on linkitetty Windowsin paikalliseen tiliin, voinko avata MS-tilin salasanan lukituksen avaamiseksi?
Joo. Voit nollata salasanan MS: n salasanan palautussivulla ja käyttää uutta salasanaa tietokoneen lukituksen avaamiseen.


