
Sisältö
- Vaihtoehto 1: Jaa Wi-Fi-salasana iPhonesta iPhoneen, jossa on iOS 13/12/11
- Vaihtoehto 2: Jaa Wi-Fi-salasana iPhonesta iPhoneen, joka käyttää muita iOS-järjestelmiä
- [Vaiheet] Kuinka jakaa Wi-Fi-salasana iPhonesta iPhoneen?
- Bonusvinkit: Kuinka löytää ja jakaa Wi-Fi-salasana
- [Vaiheet] Kuinka löytää ja jakaa Wi-Fi-salasana PassFab iOS Password Managerin kautta?
- Yhteenveto
Pyysitkö ystäväsi Wi-Fi-salasanaa, mutta et tiedä mikä on Wi-Fi-salasanasi? No, tiedätkö, voit jakaa Wi-Fi-salasanan ystävällesi suoraan iPhonesta iPhone-laitteeseen? Kyllä, olet lukenut sen oikein, iPhonessa voit jaa Wi-Fi iPhone salasanaa antamatta heille Wi-Fi-avainta. Sinun on noudatettava pari vaihetta, jotta voit jakaa salasanan iPhonessa. Tässä tässä artikkelissa puhumme wifi: n jakamisesta iPhonessa. Joten, tuhlaamatta enemmän aikaa, siirry oppaaseen.
Vaihtoehto 1: Jaa Wi-Fi-salasana iPhonesta iPhoneen, jossa on iOS 13/12/11
Viimeisimmässä iOS-käyttöjärjestelmässä Wi-Fi-salasanan jakaminen iPhone-laitteesta toiseen on helpompaa kuin iOS: n aiemmassa versiossa. Kiitos Applen uuden parannuksen uusimmissa iOS-versioissaan, se antaa käyttäjälle mahdollisuuden jakaa Wi-Fi-salasana yhdestä iPhone-laitteesta toiseen iOS-laitteeseen. Haluatko tietää, miten jakaa wifi-salasana iPhonesta? Seuraa alla olevaa opasta tietääksesi, kuinka jakaa WiFi iPhone -salasana.
- Vaihe 1: Ensinnäkin sinun on avattava yhteystiedot napauttamalla Yhteyshenkilön kuvaketta.
Vaihe 2: Nyt täytyy napauttaa "Lisää" -painiketta ja syöttää ystäväsi yhteystiedot ja napsauttaa "Valmis".
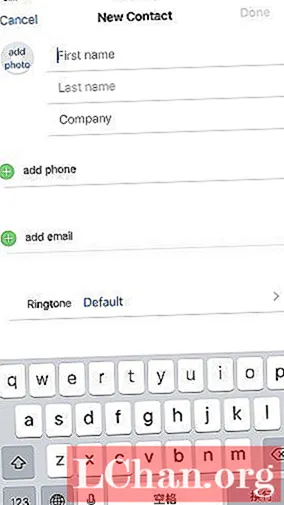
- Vaihe 3: Nyt sinun on avattava "Asetukset" napauttamalla aloitusnäytön rataskuvaketta.
Vaihe 4: Sen jälkeen sinun on napautettava Bluetoothia ja käännettävä se vaihtamalla kytkin yhteen asentoon. Tee sama ystäväsi iPhone-laitteella.

Vaihe 5: Kun Bluetooth on kytketty päälle, sinun on avattava laitteesi Wi-Fi ja valittava Wi-Fi.

Vaihe 6: Napauta sitten "Jaa salasana" -painiketta ja odota, kunnes yhteys on muodostettu onnistuneesti ystäväsi laitteessa. Kun olet valmis, napauta "Valmis" -painiketta.

- Vaihe 1: Avaa yksinkertaisesti Asetukset muulla iPhone-laitteella napauttamalla rataskuvaketta.
- Vaihe 2: Nyt sinun on "Wi-Fi" ja valittava Wi-Fi-nimi napauttamalla sitä.
Vaihe 3: Syötä salasanakenttään vain oikea salasana ja paina Yhdistä-painiketta.

- Vaihe 1: Aluksi sinun on ladattava ohjelmisto tietokoneellesi ja asennettava se.
Vaihe 2: Käynnistä ohjelma asennuksen jälkeen ja liitä iOS-laite tietokoneeseen.

Vaihe 3: Nyt on painettava "Aloita haku" -painiketta aloittaaksesi salasanan etsintäprosessin. Se kestää muutaman sekunnin laitteeseesi tallennetuista salasanoista riippuen.
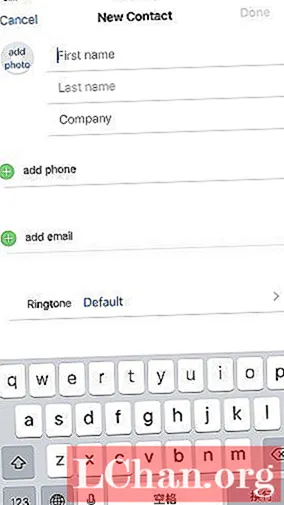
Vaihe 4: Kun skannaus on valmis, voit esikatsella Wi-Fi-tilin salasanaa Wi-Fi-tili-välilehdessä.

Vaihe 5: Napsauta "Vie" -painiketta viedä salasana muihin palveluihin.

Vaihtoehto 2: Jaa Wi-Fi-salasana iPhonesta iPhoneen, joka käyttää muita iOS-järjestelmiä
Koska Apple on ottanut käyttöön Wi-Fi-salasanan jakamisen iOS 11: ssä ja iOS 12: ssa, Wi-Fi-salasanaa ei ole mahdollista jakaa iOS 6 -käyttöjärjestelmässä toimivalla alemmalla iOS-laitteella iOS 10: een. Voit tarkistaa ohjelmistopäivitykset, jos laitetta ei ole päivitetty iOS 11: een tai uudempaan. Jos laitteesi toimii edelleen iOS 10: ssä tai sitä vanhemmassa versiossa, on vain yksi tapa saada Wi-Fi-salasana. Syötä vain oikea salasana toisessa iOS-laitteessa tai kerro salasana muille käyttäjille.
[Vaiheet] Kuinka jakaa Wi-Fi-salasana iPhonesta iPhoneen?
Bonusvinkit: Kuinka löytää ja jakaa Wi-Fi-salasana
Kuten yllä näet, jos käytät iOS-laitetta, joka toimii iOS-versiossa 10 tai sitä vanhemmassa versiossa, Wi-Fi-salasanaa ei ole mahdollista jakaa muiden iPhone-laitteiden kanssa. Tällaisissa tilanteissa voit luottaa esimerkiksi PassFab iOS Password Manager -työkaluihin. Tämä on salasananetsintätyökalu, jonka koodaa Tenorsharen asiantuntijakehittäjät. Tämä on yksi parhaista salasananetsintätyökaluista iPhone-laitteelle. Tämän salasanan hakutyökalun avulla voit palauttaa salasanat, kuten Apple ID -käyttäjänimen ja -salasanan, Wi-Fi-salasanan, kromattuja salasanoja ja monia muita.
Lisäksi voidaan myös jakaa salasana muiden kanssa yksinkertaisesti viemällä ne. PassFab iOS Password Manager -sovelluksen käyttö on erittäin helppoa ja yksinkertaista. Salasanan palauttamiseksi ei tarvita erityistä tietokonetietoa.
[Vaiheet] Kuinka löytää ja jakaa Wi-Fi-salasana PassFab iOS Password Managerin kautta?
Yhteenveto
Salasanan jakaminen iPhone-laitteella on helpompaa, jos molemmissa iPhone-laitteissa on iOS 11 tai iOS 12. Mutta salasanan jakamiseksi iOS 10: ssä tai sitä vanhemmassa versiossa iOS silloin ei ole mahdollista. Mutta löysimme PassFab iOS Password Managerin, jonka avulla voit helposti löytää ja jakaa salasanan mistä tahansa iOS-laitteen versiosta. Suosittelemme tätä Wi-Fi-salasananetsintälaitetta, jos haluat löytää minkä tahansa tyyppisen salasanan iPhonesta ja jos haluat tietää, kuinka jakaa Wifi iPhonesta iPhoneen. Anna palaa!


