
Sisältö
- Osa 1: Kuinka palauttaa tehdasasetukset Windows 10 ilman salasanaa
- Jos olet kirjautunut järjestelmään
- Jos olet lukittu tietokoneesta
- Jos olet kirjautumisnäytössä
- Lisävinkkejä: Entä jos haluat nollata Windows 10 -salasanan?
- Johtopäätös
Jos haluat palauttaa Windows 10: n tehdasasetukset ja käyttää sitä muihin asioihin tai haluat vain tehdä sen, mutta unohdit järjestelmänvalvojan salasanasi, mitä sinun pitäisi tehdä? Itse asiassa on monia tapoja palauta tehdasasetukset Windows 10 ilman salasanaa. Tässä artikkelissa luetellaan kaikki keinot puolestasi. Voit valita sinulle parhaiten sopivan.
Osa 1: Kuinka palauttaa tehdasasetukset Windows 10 ilman salasanaa
Windows 10: n tehdasasetusten palauttamiseen ilman salasanaa on useita tapoja, mutta aiomme saada sinut tietämään kahdesta eniten käytetystä menetelmästä. Käy artikkelin läpi ymmärtämään selvästi, miten tehdasasetukset palautetaan Windows 10 ilman salasanaa.
Microsoft-järjestelmien uudessa versiossa on lisäominaisuus, jolla tietokoneet palautetaan oletusasetuksiin ilman salasanaa. Joten tässä on opas Windows 10: n tehdasasetusten palauttamiseen ilman salasanaa sisäänrakennetuilla toiminnoilla.
Jos olet kirjautunut järjestelmään
Tässä menetelmässä menetät kaikki järjestelmätiedot kiintolevyltä. Tietokone palautetaan uuteen Windows 10 -oletusjärjestelmään.
Tässä tulee yksityiskohtainen opas:
- Napsauta Windowsin Käynnistä-painiketta ja napauta sitten "Asetukset".
- Valitse nyt "Päivitä ja suojaa" -välilehti ja siirry "Palautus" -osioon ja sen jälkeen "Palauta tämä tietokone".

Jos olet lukittu tietokoneesta
- Sitten sinun on ensin katkaistava tietokoneesi kokonaan. Pidä sitten "Vaihto" -näppäin alhaalla ja paina tietokoneen "Virta" -painiketta.
- Voit päästää Vaihto-näppäimen irti, kun tietokoneesi on käynnistetty Palautus-näyttöön, jossa sinun on valittava vaihtoehto, napautettava Vianmääritys ja sitten Enter.

Valitse seuraavassa näytössä "Palauta tämä tietokone" -vaihtoehto ja sitten "Poista kaikki". Ohita "Säilytä tiedostoni" -vaihtoehto, muuten sinulta pyydetään salasanaa (jonka menetit jo).
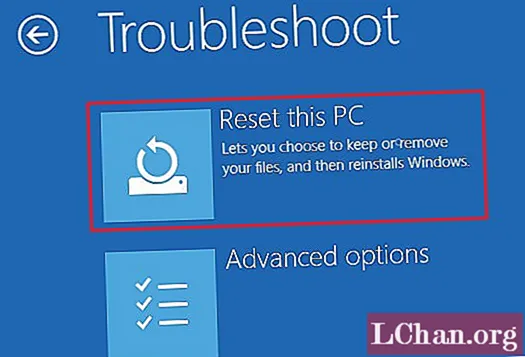
Nyt tietokone käynnistyy nopeasti uudelleen ja kehottaa valitsemaan vaihtoehdon. Valitse tarpeisiisi sopiva ja järjestelmä käynnistyy uudelleen.
Huomaa: Tietokoneesi suorittaa muutaman uudelleenkäynnistyksen, kunnes uusi Windows 10 -järjestelmä on kädessäsi. Sinun on määritettävä Windows 10 -järjestelmä jälkikäteen.
Jos olet kirjautumisnäytössä
Tässä menetelmässä aloitus on hieman erilainen, mutta loppuprosessi on melko sama kuin edellä mainitussa oppaassa.
- Pidä "Shift" -näppäintä painettuna ja napauta näytöllä olevaa "Power" -painiketta. Paina sen jälkeen "Käynnistä uudelleen" -painiketta.
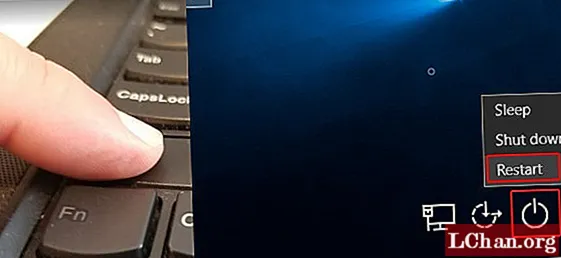
- Valitse "Valitse vaihtoehto" -näytössä "Vianmääritys" ja osoita sitten "Nollaa tämä tietokone".

- Valitse nyt "Poista kaikki" ja sitten "Jatka".

- Napsauta "Palauta" aloittaaksesi tehdasasetusten palautusprosessin Windows 10 -järjestelmälle.
Lisävinkkejä: Entä jos haluat nollata Windows 10 -salasanan?
Hyvin! Usein ihmiset ajattelevat tehdasasetusten palauttamisen ratkaisemaan kadonneen salasanan, mikä on totta, mutta arvokkaiden tietojen kustannuksella. Kun palautat tietokoneen tehdasasetuksiin, menetät kaiken kiintolevyltä, kun järjestelmästä tulee uusi Windows 10 -laite, jonka sait kaupasta. Voit siirtyä PassFab 4WinKey -ohjelmaan ja nollata kaikki Windows 10 -salasanat sen avulla. Koska moottoritiet ovat pitkiä ja aikaa vieviä sekä monimutkaisia toteuttaa.
Täältä tulee askel askeleelta opas, kuinka voit palauttaa Windows 10 -kannettavan tehdasasetuksiin ilman salasanaa.
Lataa, asenna ja käynnistä ohjelma tietokoneellesi.
Liitä nyt tyhjä USB-muistitikku tietokoneeseen ja valitse ohjelmistoliittymästä vaihtoehto "USB-muistitikku". Paina "Seuraava" -painiketta. Heti kun USB-asema on palanut, napsauta "OK" ja poista se, kun prosessi on valmis.

Lukitulla tietokoneella sinun on liitettävä palanut USB-muistitikku nyt. näin tekemällä valmistelet järjestelmän salasanan palauttamiseksi. Käynnistä tietokone uudelleen painamalla "F12" (käynnistysvalikko) ja valitsemalla USB-asema täältä. Valitse "Enter" -näppäin jälkeenpäin.

Tässä vaiheessa nollat Windowsin salasanan valitsemalla haluamasi käyttöjärjestelmän eli "Windows 10" ja painamalla "Seuraava" -painiketta.

Valitse tilisi tyyppi Järjestelmänvalvoja / Vieras / Microsoft-tili. Valitse tilisi nimi sen vieressä ja paina "Seuraava".

Kun olet suorittanut yllä mainitut toimenpiteet, napauta "Käynnistä uudelleen" ja "Käynnistä uudelleen nyt" peräkkäin. Siinäpä se. Windows-salasanasi on nyt palautettu onnistuneesti.
Johtopäätös
Tästä artikkelista päädyimme siihen johtopäätökseen, että Windows 10: n tehdasasetusten palauttaminen ilman salasanaa ei ole hämmentävää perinteisten menetelmien avulla. Mutta sinun on valittava luotettava työkalu salasanan palautuslevyn luomiseksi tietokoneellesi. PassFab 4WinKey on tehokas työkalu tällaisten kadonneiden salasanojen palauttamiseen ja palauttamiseen sekä tietokoneen lukituksen avaamiseen.



