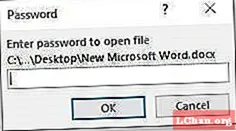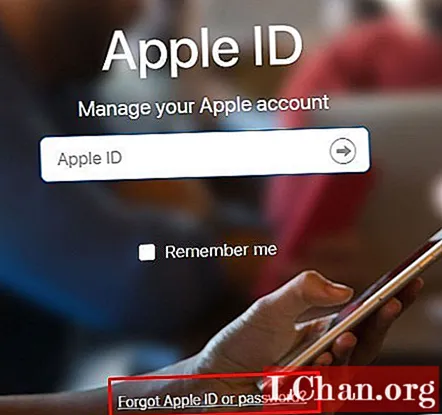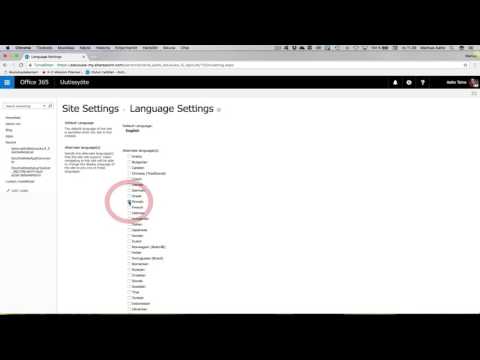
Sisältö
- Tapa 1: Poista tuoteavain Tiedostot-valikosta
- Tapa 2: Vaihda asennus vaihtaaksesi tuoteavaimen
- Tapa 3: Vaihda Office-tuoteavain komentokehotteen avulla
Vaikka sinun ei tarvitse muuta Office 2016/2013/2010 tuoteavainta useimmiten, mutta jos olit kirjoittanut piraattisen avaimen aktivoidaksesi ja myöhemmin ostit avaimen aidolta toimittajalta, saatat haluta päivittää avaimen siten, että se heijastaa uudempaa ja ostettua. Lisäksi Microsoft suosittelee aina aitojen avainten käyttöä parhaan tuen saamiseksi.
Tässä on lyhyt opas, joka antaa sinulle 3 tapaa muuttaa Office 2016/2013/2010 -tuoteavain tietokoneellasi. Nämä menetelmät eivät edellytä Office-paketin asentamista uudelleen tietokoneellesi.
- Tapa 1: Poista tuoteavain Tiedostot-valikosta
- Tapa 2: Vaihda asennus vaihtaaksesi tuoteavaimen
- Tapa 3: Vaihda Office-tuoteavain komentokehotteen avulla
Tapa 1: Poista tuoteavain Tiedostot-valikosta
Yksi helpoimmista tavoista poistaa Office 2016: n tai edellisen version tuoteavain on poistaa se Tiedostot-valikosta. Se on yhtä helppoa kuin se, ja seuraava osoittaa kuinka voit tehdä sen.
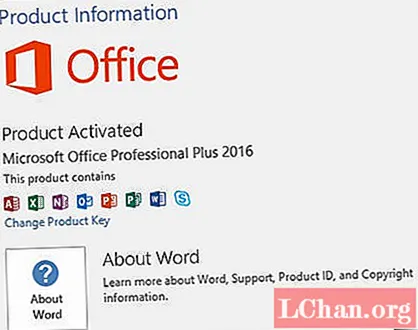
Avaa Microsoft Word -sovellus tietokoneellasi. Kun se avautuu, napsauta Tiedosto-valikkoa ja napsauta sitten Tili vasemmanpuoleisessa valikossa. Kun tilinäyttö avautuu, löydät vaihtoehdon, jossa lukee Muuta tuoteavainta. Napsauttamalla sitä voit päivittää nykyisen avaimen uudella avaimella Office-pakettiin.
Kun olet syöttänyt uuden avaimen, se asennetaan järjestelmääsi ja Office-paketti käyttää uutta avainta koneesi suorittamiseen. Se on niin yksinkertaista.
Tapa 2: Vaihda asennus vaihtaaksesi tuoteavaimen
Toinen tapa muuttaa Office 2016/2013/2010 -tuotetunnusta on hyödyntää Windows-koneesi muutosasennusominaisuutta. Seuraa alla olevia ohjeita oppiaksesi käyttämään sitä.
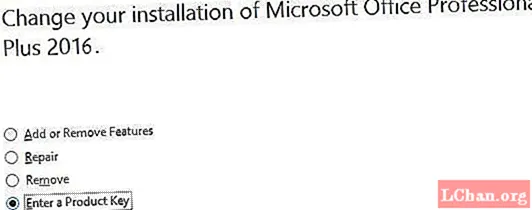
Avaa Suorita-valintaikkuna painamalla näppäimistön Windows + R-näppäinyhdistelmää. Kun se avautuu, kirjoita Appwiz.cpl ja paina Enter-painiketta. Etsi seuraavasta näytöstä Office-paketti ja napsauta sitä hiiren kakkospainikkeella ja valitse Muuta. Seuraavassa näytössä on noin neljä vaihtoehtoa, ja yksi niistä on Enter Product Key. Valitse se ja napsauta Jatka.
Tämän jälkeen voit kirjoittaa uuden tuoteavaimen käytettäväksi tietokoneesi Office-paketin kanssa.
Tapa 3: Vaihda Office-tuoteavain komentokehotteen avulla
Jos et ole valtava käyttöliittymän fani ja haluat mieluummin käyttää komentoja, olet onnea. Voit muuttaa Office 2016/2013/2010 -tuotetunnuksen tietokoneen komentorivi-ikkunasta.
Etsi komentokehotetta tietokoneeltasi ja napsauta sitä hiiren kakkospainikkeella ja valitse Suorita järjestelmänvalvojana. Tämä varmistaa, että sinulla on oikeus tehdä muutoksia koneesi tuoteavaimiin. Vaihda tuoteavainta käyttämällä mitä tahansa sopivaa komentoa alla olevista komennoista. Muista korvata XXXXX tuoteavaimellasi alla olevissa komennoissa.
32-bittinen Office 2013 32-bittisessä Windows-tietokoneessa:
cscript "C: Program Files Microsoft Office Office15 OSPP.VBS" / avain: XXXXX-XXXXX-XXXXX-XXXXX-XXXXX
32-bittinen Office 2013 64-bittisessä Windows-tietokoneessa:
cscript "C: Program Files (x86) Microsoft Office Office15 OSPP.VBS" / avain: XXXXX-XXXXX-XXXXX-XXXXX-XXXXX
64-bittinen Office 2013 64-bittisessä Windows-tietokoneessa:
cscript "C: Program Files Microsoft Office Office15 OSPP.VBS" / avain: XXXXX-XXXXX-XXXXX-XXXXX-XXXXX
32-bittinen Office 2016 32-bittisessä Windows-tietokoneessa:
cscript "C: Program Files Microsoft Office Office16 OSPP.VBS" / avain: XXXXX-XXXXX-XXXXX-XXXXX-XXXXX
32-bittinen Office 2016 64-bittisessä Windows-tietokoneessa:
cscript "C: Program Files (x86) Microsoft Office Office16 OSPP.VBS" / avain: XXXXX-XXXXX-XXXXX-XXXXX-XXXXX
64-bittinen Office 2016 64-bittisessä Windows-tietokoneessa:
cscript "C: Program Files Microsoft Office Office16 OSPP.VBS" / avain: XXXXX-XXXXX-XXXXX-XXXXX-XXXXX
Yhden yllä olevan komennon pitäisi auttaa sinua korvaamaan nykyinen Office-tuoteavain uudella tietokoneellasi.
Vinkki: Jos sinulla on kelvollinen Office-tuoteavain, mutta kadotit sen, voit palauttaa sen ja käyttää sitä PassFab Product Key Recovery -ohjelman kanssa. Se auttaa käyttäjiä hakemaan kadonneet avaimet tietokoneeltaan. Lataa ja käynnistä työkalu tietokoneellesi. Napsauta Hae avain -vaihtoehtoa, jolloin Office-tuotetunnuksesi näkyy näytöllä.

Perusteista riippumatta yllä olevan oppaan pitäisi auttaa sinua poistamaan Microsoft Office -tuoteavain ja lisäämään uusi Windows-tietokoneellesi. Tiedät nyt myös, kuinka noutaa avain, jos olet kadottanut sen sovelluksen avulla.