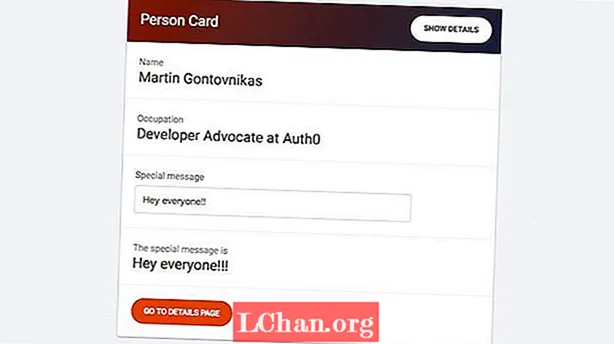Sisältö
- Tapa 1: Poista valinta Ohita DDE-ruutu
- Tapa 2: Nollaa Excel-tiedostoyhdistelmät
- Tapa 3: Korjaa Microsoft Office
- Tapa 4: Poista apuohjelmat käytöstä
- Tapa 5: Poista laitteistokuvan kiihdytys käytöstä
- Tapa 6: Ota yhteyttä Microsoftin tukeen
- Bonusvinkki: Kuinka avata salattu Excel-tiedosto
- Yhteenveto
Useat Microsoft Excelin käyttäjät kokivat joitain ongelmia Excel-tiedosto ei avaudu. Jos olet tekemisissä samanlaisten asioiden kanssa, olet juuri tullut oikeaan paikkaan. On tilanteita, jolloin tärkeä Excel ei vain avaudu oikeaan aikaan. Joskus, jopa kaksoisnapsauttamalla Excel-tiedostoa, näet, että Excel on avattu, mutta tiedosto ei avaudu. Lyhyesti sanottuna ohjelma käynnistetään, mutta kaikki mitä näet, on tyhjä valkoinen ruutu. Excel-tiedosto, jota ei ole avattu kokonaan, on tässä tapauksessa sinulle. Seuraavassa artikkelissa opit tuntemaan erilaiset mutta yksinkertaiset ratkaisut Excelille, joka ei avaa ongelmaa.
- Tapa 1: Poista valinta Ohita DDE-ruutu
- Tapa 2: Nollaa Excel-tiedostoyhdistelmät
- Tapa 3: Korjaa Microsoft Office
- Tapa 4: Poista apuohjelmat käytöstä
- Tapa 5: Poista laitteistokuvan kiihdytys käytöstä
- Tapa 6: Ota yhteyttä Microsoftin tukeen
Tapa 1: Poista valinta Ohita DDE-ruutu
Suurin osa ja yleisin syy, miksi Excel-tiedosto ei avaudu, johtuu siitä, että olet valinnut vaihtoehdon "Ohita muut sovellukset, jotka käyttävät dynaamista tiedonvaihtoa (DDE)". Mitä DDE tekee: kun kaksoisnapsautat, se lähettää viestin ohjelmalle. Tämä menettely antaa lisäksi ohjeet kaksoisnapsautetun tiedoston avaamiseen. Noudata alla olevia vaiheita ohittamalla Ohita DDE-ruutu.
Vaihe 1: Avaa Excel. Uutistiedosto avataan. Siirry nyt Tiedostoasetukset-kohtaan.

Vaihe 2: Tässä saat Lisäasetukset-vaihtoehdon. Kirjoita tämä vaihtoehto. Etsi Yleiset-välilehti, josta löydät Ohita muut sovellukset, jotka käyttävät dynaamista tiedonvaihtoa (DDE) -ruudun.

Vaihe 3: Poista valinta kohdasta Ohita muut sovellukset, jotka käyttävät dynaamista tiedonvaihtoa (DDE). Tallenna tehdyt muutokset napsauttamalla OK.
Tämä on tarpeen, koska jos jätät huomiotta, Excel jättää huomiotta kaikki DDE-käskyt, jotka lähetetään muista ohjelmista. Siksi se ei avaa tiedostoa, jota olet kaksoisnapsauttanut.
Tapa 2: Nollaa Excel-tiedostoyhdistelmät
On todennäköistä, että Excel-tiedostoyhdistelmien asetuksia muutetaan; ja näin ollen Excel-tiedostosi ei avaudu. Yritä nollata nämä ja tarkistaa, avautuiko Excel nollauksen jälkeen. Toimi seuraavasti.
Vaihe 1: Napsauta hiiren kakkospainikkeella Käynnistä-painiketta.
Vaihe 2: Siirry nyt Ohjauspaneelin Ohjelmat-oletusohjelmat Aseta oletusohjelmat. Tässä haetaan oletusohjelmia.

Vaihe 3: Etsi Excel näytetystä luettelosta ja napsauta sitä. Napsauta nyt vaihtoehtoa "Valitse oletus tälle ohjelmalle". Tämän jälkeen näyttöön tulee Aseta ohjelmayhdistelmät -näyttö.

Vaihe 4: Valitse Valitse kaikki -ruutu ja napsauta Tallenna OK. Olet nyt nollannut Excel-tiedostoyhdistelmien asetukset onnistuneesti.
Tapa 3: Korjaa Microsoft Office
Joten tiedostosi sijasta ehkä Microsoft Office käsittelee joitain muita asioita, ja siksi se on syy siihen, että Excel-tiedosto ei avaudu kaksoisnapsautuksella. Noudata seuraavia ohjeita ratkaisemaan Excel ei avaa ongelmaa.
Vaihe 1: Napsauta hiiren kakkospainikkeella Käynnistä-painiketta. Siirry nyt Ohjauspaneeli Ohjelmat Poista ohjelmien poisto Microsoft Office.

Vaihe 2: Napsauta Microsoft Office. Valitse nyt Muuta online-korjauksen korjausta. Tämän avulla Microsoft Office korjataan ja kaikki sen virheet poistetaan. Älä unohda käynnistää järjestelmääsi uudelleen, kun korjaus on suoritettu.
Tapa 4: Poista apuohjelmat käytöstä
Yleensä apuohjelmat, jotka voivat aiheuttaa ongelmia minkä tahansa Excel-tiedoston avaamisen yhteydessä, ovat COM-apuohjelmat ja Excel-apuohjelmat. Nämä apuohjelmat on poistettava käytöstä yksi kerrallaan, jotta ongelma voidaan poistaa käytöstä, testata tai poistaa. Noudata alla olevia ohjeita.
Vaihe 1: Avaa Excel. Siirry nyt kohtaan Tiedostoasetukset-apuohjelmat.

Vaihe 2: Ikkunan alaosassa on Hallinta. Valitse avattavasta vaihtoehdosta COM-lisäosa ja napauta Go.

Vaihe 3: Tyhjennä avatussa ruudussa yksi apuohjelma ja napauta OK. Käynnistä Excel uudelleen tarkistaaksesi, onko ongelma ratkaistu. Jos ongelma ei poistu, noudata yllä olevia vaiheita eri apuohjelmille, kunnes ongelma on ratkaistu.
Tapa 5: Poista laitteistokuvan kiihdytys käytöstä
Jos kohtaat edelleen Excel-tiedostoa, jota ei avata, yritä poistaa laitteiston grafiikkakiihdytys käytöstä. Toimi seuraavasti.
Vaihe 1: Avaa Excel. Siirry kohtaan File Options Advanced Display.

Vaihe 2: Täältä löydät Poista Hardware Graphics Acceleration -vaihtoehdon käytöstä. Valitse ruutu ennen sitä. Napsauta nyt Ok.
Tapa 6: Ota yhteyttä Microsoftin tukeen
Viimeinen ratkaisu, jos mikään menetelmä ei tuota menestystä, on ottaa yhteyttä Microsoftin tukeen. Se epäilemättä vie sinut ongelmasta, jos Excel-tiedostosi ei avaudu. He ratkaisevat ongelman ja saattavat myös antaa sinulle syyn.
Bonusvinkki: Kuinka avata salattu Excel-tiedosto
Tähän asti olemme nähneet, mitä tehdä, jos Excel-tiedosto ei avaudu. Entä jos tiedosto avataan, mutta se on salatussa muodossa? Sinun on vakavasti purettava se, jotta voit tarkastella sen sisältöä! Saimme myös ratkaisun siihen. PassFab for Excel on yksi parhaista ohjelmista salattujen Excel-tiedostojen avaamiseen. Se auttaa sinua purkamaan Excelin helposti ja vaivattomasti. Cheery on the cake on - salauksen purkamisen aikana ei menetetä tietoja! Noudata alla olevia ohjeita avataksesi salatun Excel-tiedoston muutamassa sekunnissa.
Vaihe 1: Lataa ensin ja asenna sitten PassFab for Excel järjestelmääsi. Pääliittymässä näkyy Lisää-painike.
Vaihe 2: Lisää-vaihtoehto auttaa tuomaan salatun tiedoston PassFab Excel Password Recovery -ohjelmistoon.

Vaihe 3: Siirry nyt salasanan palautusvaihtoehtoon ja napauta kohdepalautustilaa.

Vaihe 4: Ei hetkessä, ikkuna ilmestyy, jossa sanotaan, että tiedosto puretaan onnistuneesti. Napauta OK.

Olet purkanut Excel-tiedoston salauksen onnistuneesti ilman tietojen menetystä. Onnittelut! Muuten, voit katsella tätä video-ohjetta myös sen käytöstä, jos olet kiinnostunut.
Yhteenveto
Edellä olevassa artikkelissa on erilainen ratkaisu käsitellä Excel-tiedostoa, joka ei avaa ongelmaa. Lisäksi se antaa vaiheittaiset tiedot PassFab for Excel -ohjelman käytöstä, jos sinun on avattava salattu tiedosto helposti. Toivomme ratkaisujen toimivan. Jaa arvokasta palautettasi yksinkertaisesti kommentoimalla alla.