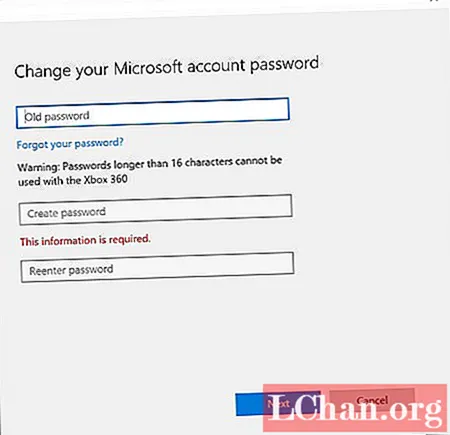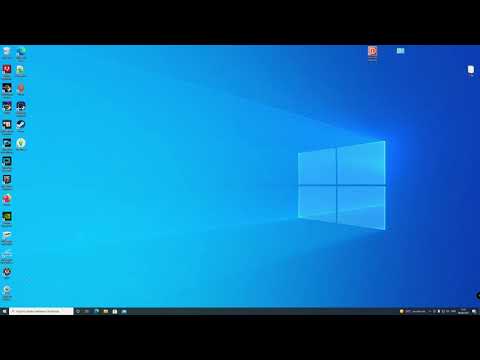
Sisältö
- Osa 1. Helppo tapa vaihtaa Microsoft-tilin salasana, kun suljet tietokoneen
- Osa 2. Ilmaisia tapoja muuttaa Microsoft-tilin salasanaa, kun pääset tietokoneeseen
- 1. Käyttäjän tilin asetusten käyttäminen
- 2. Vaihda Microsoft-tilin salasana verkossa
- Osa 3: Usein kysytyt kysymykset Microsoft-tilin salasanasta
- Viimeiset sanat
-Käyttäjä Microsoft-yhteisöstä
Itse asiassa Paavali edellä mainitsemalla tavanomaisella tavalla ei aina voi sallia sinun vaihtaa Microsoft-tilin salasanaa. Ehkä olet ehkä käyttänyt tiliäsi uudelta laitteelta tai sijainnilta, mikä on ehkä pysäyttänyt Microsoft-tilin salasanan vaihtamisen. Mutta älä enää tuskaile! Alla on kaksi skenaariota.
- Osa 1. Helppo tapa vaihtaa Microsoft-tilin salasana, kun suljet tietokoneen
- Osa 2. Ilmaisia tapoja muuttaa Microsoft-tilin salasanaa, kun pääset tietokoneeseen
- Osa 3. Usein kysytyt kysymykset Microsoft-tilin salasanasta
Osa 1. Helppo tapa vaihtaa Microsoft-tilin salasana, kun suljet tietokoneen
Kun olet lukittu Microsoft-tililtäsi Windows-tietokoneella, ainoa tapa vaihtaa Microsoft-tilin salasana on etsiä apua erittäin tehokkaasta työkalusta, kuten PassFab 4WinKey.Tämän kaiken yhdessä salasanan palautustyökalun avulla sinulla ei ole vain valtuuksia palauttaa tai poistaa minkäänlaista kirjautumissalasanaa, olipa se sitten Microsoft-tili tai järjestelmänvalvojan tili. Lisäksi voit helposti vaihtaa Microsoft-tilin salasanan kirjautumatta edes Microsoft-tilillesi. Miten? No, tässä on yksityiskohtainen opetusohjelma kuinka vaihtaa Microsoft-tilisi salasana PassFab 4WinKey -sovelluksella.
Vaihe 1: Lataa ja asenna se tietokoneellesi tai Macille. Liitä samalla tyhjä "USB" -muistitikku tietokoneeseesi polttamaan se käynnistettäväksi tietovälineeksi. Käynnistä ohjelma ja valitse vaihtoehto "USB-muistitikku". Napauta "Burn" jälkeenpäin. Kun prosessi on valmis, poista käynnistettävä USB-asema nyt.

Vaihe 2: Liitä nyt käynnistettävä USB lukittuun tietokoneeseen ja käynnistä se uudelleen. Varmista, että painat "Esc" tai "F12" -painiketta ensimmäisen käynnistysnäytön aikana käynnistääksesi "Boot Menu" -näytön. Valitse sitten "USB-asema" "Siirrettävät laitteet" -osiossa, jotta se asetetaan ensimmäiseksi käynnistysvälineeksi.

Vaihe 3: PassFab 4WinKey käynnistyy nyt. Valitse haluamasi toiminto, ts. "Palauta salasanasi" ja paina "Seuraava" -painiketta.

Vaihe 4: Merkitse seuraavaksi vastaava Microsoft-tili ja sitten voit asettaa uuden salasanan käyttämällä "Uusi salasana" -kenttää ja sitten "Seuraava". Lyhyessä ajassa Microsoft-tilin salasana muuttuu.

Tässä on video-opetusohjelma, joka auttaa sinua ymmärtämään Microsoftin salasanan palauttamisen:
Lue myös: 3 tapaa palauttaa järjestelmänvalvojan salasanaOsa 2. Ilmaisia tapoja muuttaa Microsoft-tilin salasanaa, kun pääset tietokoneeseen
1. Käyttäjän tilin asetusten käyttäminen
Vielä yksi tapa vaihtaa Microsoft-tilin salasana on, kun pääset tietokoneeseesi Windows 10 -käyttäjätilit-osion avulla. Tässä sinun on tehtävä.
Vaihe 1: Käynnistä Asetukset lyömällä näppäinyhdistelmää "Windows + I". Valitse sitten "Tilit" -vaihtoehto näkyviin tulevasta näytöstä.

Vaihe 2: Siirry nyt "Kirjaudu sisään -vaihtoehtoihin" ja paina "Muuta" -painiketta, joka on käytettävissä "Salasana" -osiossa. Saatat joutua antamaan nykyisen salasanasi uudelleen vahvistaaksesi toimintasi.
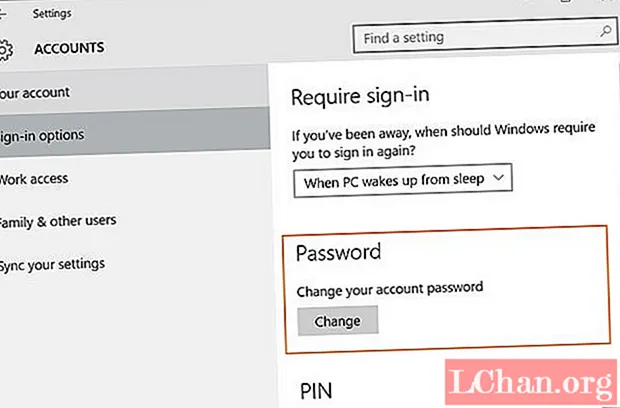
Vaihe 3: Voit vaihtaa Microsoft-tilisi salasanan seuraavasta näytöstä. Syötä vain vanha salasana ja lyö sitten haluamasi uusi salasana. Vahvista se ja kaikki on lajiteltu.
2. Vaihda Microsoft-tilin salasana verkossa
Siinä tapauksessa, että yllä mainittu menetelmä ei kyennyt täyttämään tarpeitasi, tämä auttaa sinua varmasti. Tässä on opetusohjelma, jolla vaihdat Microsoft-tilin salasanan verkossa, mutta varmista ensin, että sinulla on aktiivinen Internet-yhteys, ennen kuin siirryt eteenpäin.
Vaihe 1: Käy osoitteessa https://login.live.com/ ja lyö Microsoft-tilisi sähköpostiosoite ja sen jälkeen "Enter".
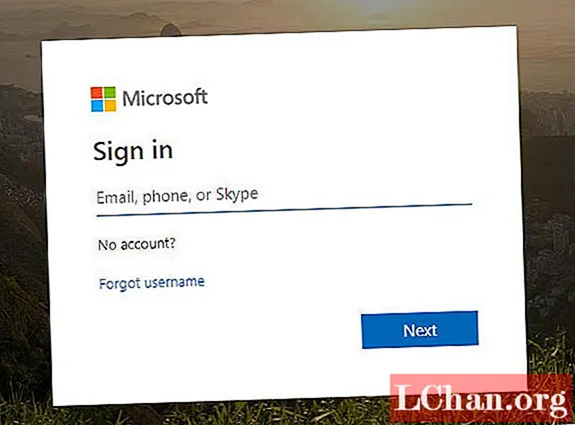
Paina sitten "Unohdin salasanani" -linkkiä alla ja paina "Seuraava" esiin tulevassa näytössä, koska näet, että Microsoft-tilin käyttäjänimi on jo täytetty.

Nyt sinun on valittava palautusvaihtoehdot. Valitse palauttamisen sähköpostiosoite ja kirjoita se uudelleen vastaavaan kenttään saadaksesi turvakoodin. Napsauta "Lähetä koodi" jälkeenpäin.

Seuraavaksi sinun on haettava suojakoodi kirjautumalla sisään kyseiseen palauttamisen sähköpostiosoitteeseen ja liittämällä se Microsoft-tilin salasanan palautusliittymän yli. Napauta sen jälkeen "Seuraava".

Lopuksi sinut ohjataan uudelle näytölle, jossa sinun on syötettävä uusi salasana Microsoft-tilillesi. Vahvista toimintasi ja olet valmis.
Osa 3: Usein kysytyt kysymykset Microsoft-tilin salasanasta
Kysymys 1: Mikä on Microsoft-tilini salasana?
Microsoft-tilin salasana on numero- ja merkkijono, jonka annoit luodessasi Microsoft-tiliäsi, ja voit käyttää sitä kirjautumiseen Microsoftiin, Skypeen, Hotmailiin ja Outlookiin.
Q2: Mitä sähköpostiosoitetta ja salasanaa voin käyttää oletuksena, kun unohdin salasanan?
Palautettavaksi ei ole oletussähköpostia tai salasanaa, kun unohdit Microsoft-tilisi salasanan. Jos haluat tilisi takaisin, sinun on nollattava salasanasi käyttämällä Microsoft-tiliisi liitettyä sähköpostiosoitetta tai puhelinnumeroa.
Kysymys 3: Kuinka saan selville Microsoft-tilini nimen ja salasanan?
Löydät Microsoft-tilisi nimen ja salasanan tältä Microsoftin verkkosivulta ja saat sitten suojakoodin sähköpostiosoitteellasi tai puhelinnumerollasi ja olet valmis.
Viimeiset sanat
Tällaisten luokiteltujen tietojen avulla siitä, kuinka Microsoft-tilin salasana vaihdetaan, uskomme nyt, että olet onnistuneesti vaihtanut Microsoft-tilisi salasanan. Toivomme, että pidät viestistämme ja kiitämme, jos pudotat palautteesi alla oleviin kommentteihin.