
Sisältö
- Kohtaus 1. Vaihda Apple ID -salasana, kun muistat sen
- Kohtaus 2. Vaihda Apple ID -salasana, kun unohdit sen
- Kaksivaiheinen todennusmenetelmä
- Kaksivaiheinen vahvistusmenetelmä
- Lisävinkkejä: Palauta Apple ID iOS Password Managerilla
- Bottom Line
Apple ID on elintärkeää Apple-laitteillesi, koska ilman sitä et voi käyttää iCloudia, Facetimeä, iMessagea, et voi asentaa sovelluksia App Storesta tai käyttää iTunesia. Sinun on suojattava se ja pidettävä Apple ID ja sen salasana luottamuksellisina, jotta kukaan muu henkilö ei voi käyttää tiliäsi pahoihin toimiin. Tässä viestissä opastamme sinua vaihtamaan Apple ID -salasanan, jos olet unohtanut sen tai haluat vaihtaa salasanan tietoturvaongelmien vuoksi. Seuraavassa on joitain menetelmiä, joita voidaan käyttää tähän tarkoitukseen.
- Kohtaus 1. Vaihda Apple ID -salasana, kun muistat sen
- Kohtaus 2. Vaihda Apple ID -salasana, kun unohdit sen
- Lisävinkkejä: Palauta Apple ID iOS Password Managerilla
Kohtaus 1. Vaihda Apple ID -salasana, kun muistat sen
Jos muistat Apple ID -salasanan, mutta haluat silti vaihtaa Apple-salasanan tietoturvaongelmista tai muista syistä, voit seurata alla olevia ohjeita. Sinun on oltava varma, että sinun on pidettävä uusi salasana turvallisena ja luottamuksellisena. Sinun on myös pidettävä se muistissa, jotta et unohda sitä.
Vaihe 1: Siirry Apple ID -tilisivulle: https://appleid.apple.com mistä tahansa selaimesta.
Vaihe 2: Anna Apple ID ja kirjoita sitten salasanasi.
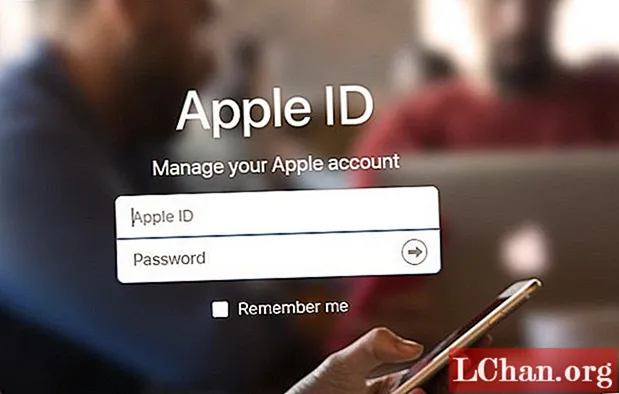
Vaihe 3: Vahvista henkilöllisyytesi. Voit saada vahvistuskoodin joko luotetulta laitteelta tai puhelinnumerolta.
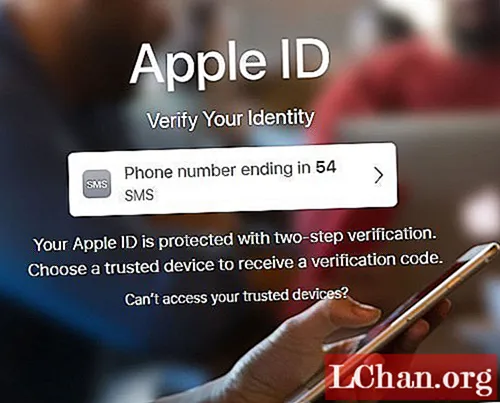
Vaihe 4: Syötä vahvistuskoodi.
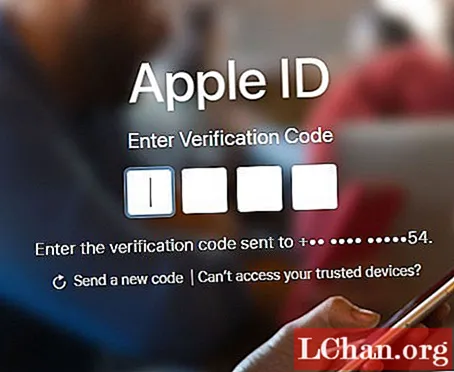
Vaihe 5: Sinua pyydetään antamaan Apple ID -profiilisi. Täällä mene Suojaus-osioon ja napsauta Vaihda salasana.
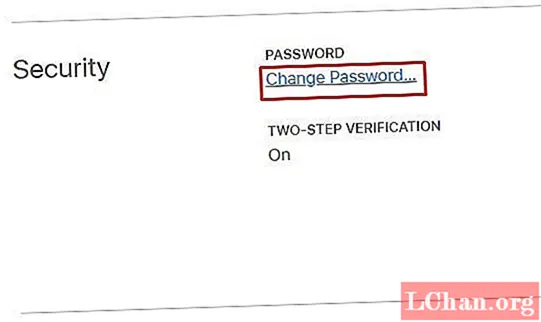
Vaihe 6: Näkyviin tulee pudotusvalikko. Ensin on syötettävä nykyinen salasana. Syötä sitten uusi salasana ja vahvista uusi salasana. Napsauta Vaihda salasana.
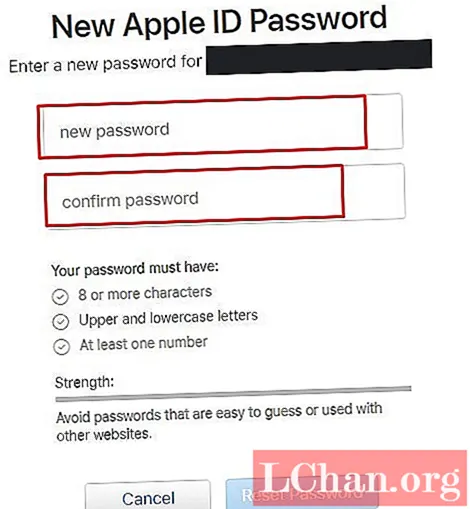
Kuinka vaihtaa Apple ID: tä iPhonessa, jos tiedät salasanan? Seuraa alla olevia ohjeita.
Vaihe 1: Mene Asetukset> [nimesi]> Salasana ja suojaus.
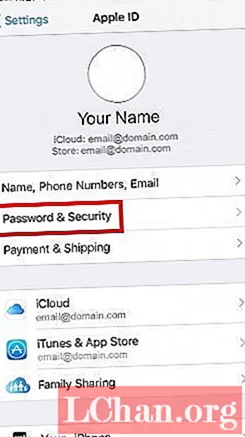
Vaihe 2: Napauta Vaihda salasana.
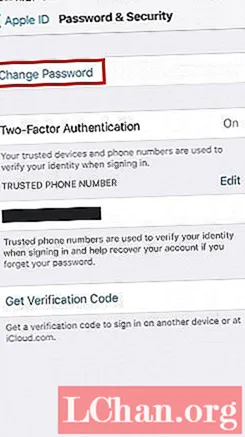
Vaihe 3: Anna uusi salasana ja vahvista se.
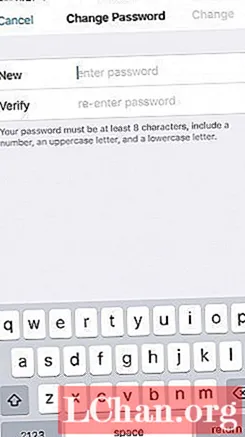
Vaihe 4: Olet vaihtanut salasanasi. Sinun on kirjauduttava Apple-laitteisiin uudella salasanalla. Pidä myös uusi salasana salassa ja muista se hyvin.
Kohtaus 2. Vaihda Apple ID -salasana, kun unohdit sen
Jos unohdit Apple ID -salasanan, sinun on huolehdittava tilisi turvallisuudesta. Et voi käyttää tiettyjä sovelluksia, koska niiden käyttö edellyttää salasanaa. Joten koko tämä tilanne on kiusallinen, ja sinun on ratkaistava se. Mutta et tiedä miten vaihtaa Applen salasanaa? Voit kokeilla tätä menetelmää ja saat varmasti Apple ID -salasanasi takaisin ilman mitään ongelmia. Seuraa alla olevia ohjeita.
Vaihe 1: Avaa Apple ID -tilisivu: https://appleid.apple.com.
Vaihe 2: Napsauta Unohditko Apple ID: n tai salasanan?
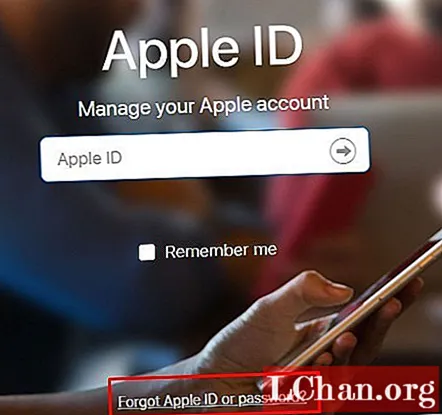
Vaihe 3: Anna Apple ID ja napsauta sitten Jatka.
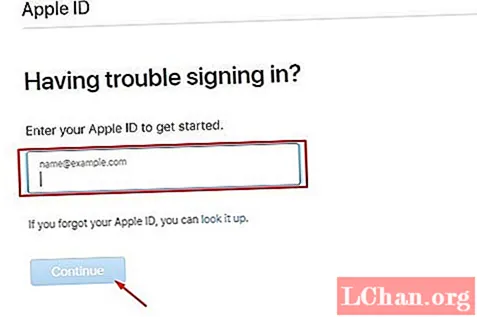
Vaihe 4: Valitse vaihtoehto, jonka tarvitsen vaihtaa salasanani.
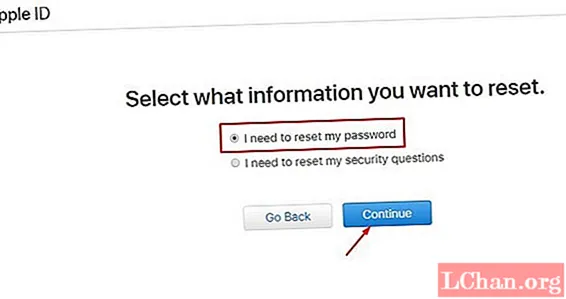
Vaihe 5: Voit joko nollata salasanasi saamalla sähköpostia tai vastaamalla turvakysymyksiin. Valitse mikä tahansa vaihtoehto ja napsauta Jatka.
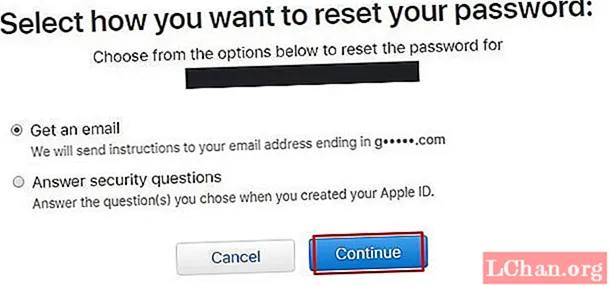
Vaihe 6: Jos olet valinnut Hae ja lähetä sähköpostia, sinulle lähetetään linkki salasanan palauttamista varten. Voit seurata linkkiä ja vaihtaa salasanan. Jos sinulla on valittu Vastaa turvakysymyksiin, sinun on vastattava kysymykseen, jonka asetit tilin luomisen yhteydessä. Ja sen jälkeen voit vaihtaa salasanan.
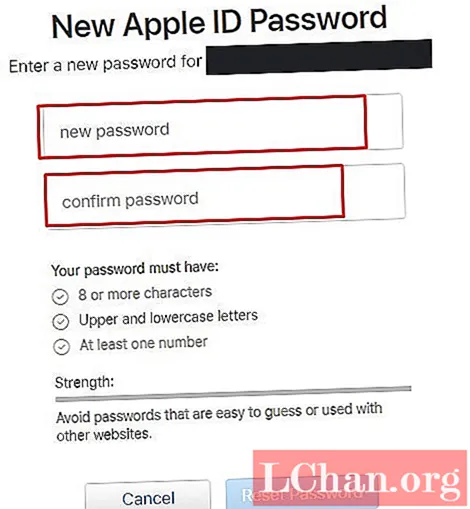
Vaihe 7: Kun napsautat Palauta salasana -painiketta, salasanasi vaihdetaan.
On myös 2 muuta tapaa, joilla voit vaihtaa Apple ID -salasanasi, jos olet unohtanut salasanan. Niitä on alla.
Kaksivaiheinen todennusmenetelmä
Vaihe 4: Jos olet ottanut kaksivaiheisen todennuksen käyttöön tililläsi, sinua pyydetään antamaan puhelinnumerosi. Kirjoita yllä olevan vaiheen 3 jälkeen puhelinnumerosi. Napsauta Jatka.
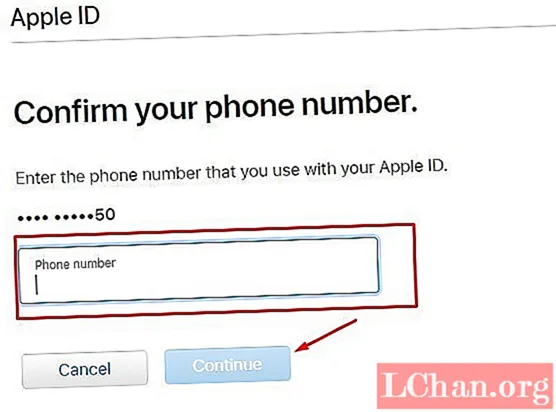
Vaihe 5: Saat koodin puhelinnumeroon. Syötä vahvistuskoodi ja napsauta Jatka.
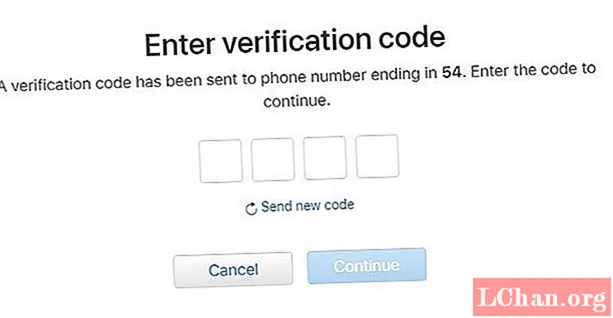
Vaihe 6: Nyt sinua pyydetään palauttamaan salasana. Anna uusi salasana ja vahvista se. Napsauta Palauta salasana ja vaihda salasana.
Kaksivaiheinen vahvistusmenetelmä
Vaihe 4: Jos olet ottanut kaksivaiheisen vahvistuksen käyttöön Apple ID -tililläsi, sinua pyydetään antamaan palautusavain. Kirjoita yllä olevan vaiheen 3 jälkeen palautusavain ja napsauta Jatka.
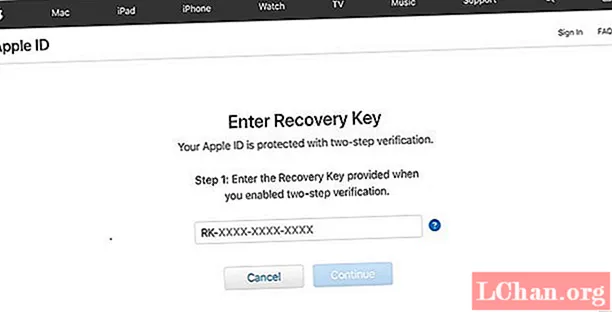
Vaihe 5: Valitse luotettava laite, josta saat vahvistuskoodin Applelta. (Jos sinulla ei ole luotettavaa laitetta, voit saada vahvistuskoodin myös puhelinnumerosi).
Vaihe 6: Syötä vahvistuskoodi.
Vaihe 7: Sinut ohjataan Palauta salasana -ikkunaan. Anna uusi salasana ja vahvista se. Napsauta Palauta salasana ja vaihda salasana.
Lisävinkkejä: Palauta Apple ID iOS Password Managerilla
iOS-salasana on ammattimainen työkalu palauttaaksesi Apple ID -salasanaongelman. Kuinka vaihtaa Apple ID -salasana? Tämä ongelma on edessään, kun unohdit Apple ID -salasanasi tai kadotit sen jotenkin. Mutta voit ratkaista sen PassFab iOS Password Managerilla. Se on hämmästyttävä työkalu, jota voidaan käyttää salasanojen etsimiseen iPhonesta / iPadista. Sillä on myös muita ominaisuuksia, joiden takia se ylittää muut ohjelmistotyökalut. Jotkut sen tarjoamista parhaista ominaisuuksista ovat:
- Wi-Fi-salasanan palautus
- Palauta kadonnut verkkosivusto ja sovelluksen salasana
- Näytä sähköpostitilin salasana
- Apple ID: n salasanan palautus
- luottokortin tiedot
- Vie salasana Salasanojen hallintaan
Voit vaihtaa Apple ID -salasanan helposti vain kolmessa vaiheessa. Vaikka et ole tietokoneasiantuntija, voit käyttää tätä työkalua helposti käyttäjän interaktiivisen käyttöliittymän ansiosta. Voit vaihtaa salasanan seuraavasti.
Vaihe 1: Lataa ja asenna iOS Password Manager tietokoneellesi.
Vaihe 2: Yhdistä Apple-laite tietokoneeseen, johon olet asentanut ohjelmiston. Suorita ohjelma.

Huomaa: Jos Apple-laitteesi kytketään ensimmäistä kertaa tietokoneeseen, napauta sitten Luottamus. Suorita yhteys kirjoittamalla salasana, jos sellaista on.
Vaihe 3: Napsauta nyt Käynnistä skannaus. Odota, kunnes ohjelma analysoi ja skannaa laitteen salasanatiedot kokonaan.

Vaihe 4: Kun tarkistus on käynnissä, et voi irrottaa laitetta tietokoneesta.

Vaihe 5: Kun tarkistus on valmis, tämä tehokas iOS-salasananhakija listaa kaikki salasanatiedot Wi-Fi-salasanalle, verkkosivuston ja sovelluksen salasanalle, sähköpostitilin salasanalle, Apple ID -kirjautumistiedoille ja luottokorttitiedoille.

Vaihe 6: Nyt voit viedä salasanan mihin tahansa salasanojen hallintaan, kuten 1Password, Chrome, Dashlane jne.
Lisätietoja: Kuinka tuoda CSV-tiedosto 1Password / Dashlane / Lastpass / Keeper / Chromeen

Tässä on video-opetus kadonneen Apple ID -salasanan löytämisestä:
Bottom Line
Nämä ovat kaikki tapoja vaihtaa Apple ID: n salasana. Voit valita jommankumman tarpeistasi. Yksi asia, joka on varmistettava, on, että sinun on pidettävä salasanasi turvallisena ja luottamuksellisena. Ja jos olet unohtanut salasanan, sinun pitäisi avata Apple ID, palauttaa se ja vaihtaa, koska voi olla, että joku muu sai jotenkin salasanan.


